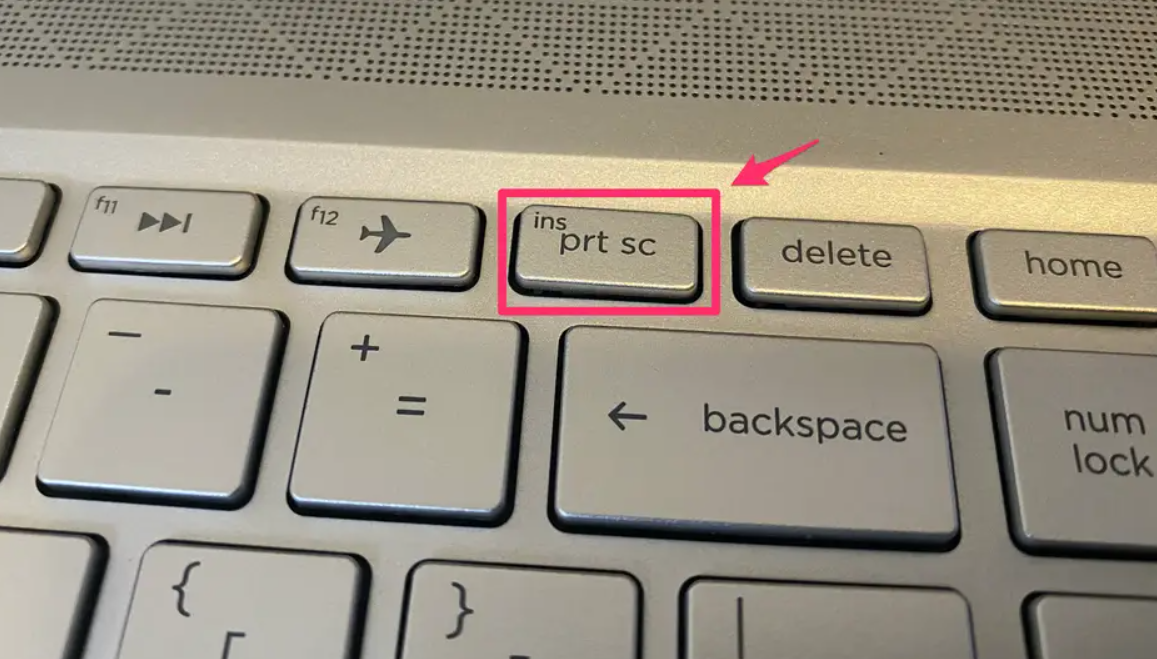It can be really frustrating when you’re trying to show someone something on your computer screen and they can’t see it. Maybe you need to take a screenshot for work or school, or maybe you just want to share a funny meme with your friends. Whatever the reason, knowing how to screenshot on a Samsung computer is essential. In this article, we’ll walk step-by-step how to screenshot on samsung computer.
The different ways to screenshot on Samsung Computer
There are a few different ways that you can take a screenshot on your Samsung computer. The most common method is to use the “Print Screen” button on your keyboard, but did you know that there are other ways too? You can also use the Snipping Tool or the Snip & Sketch app to take screenshots. Let’s take a look at how each of these methods works.
How to take a screenshot on Samsung Computer
Taking a screenshot with the “Print Screen” button is pretty simple. All you need to do is press the button and then paste the screenshot into an image editing program like Paint or Photoshop. If you want to take a screenshot of just one window, you can press the “Alt” key and the “Print Screen” button at the same time. This will take a screenshot of the active window only.
If you’re using Windows 10, you can also use the Snipping Tool to take screenshots. The Snipping Tool lets you choose how you want to capture your screen, whether it’s a full-screen screenshot or a custom selection. To use the Snipping Tool, open it from the Start menu and then click on “New.” You’ll be able to choose how you want to snip your screen, and then you can save it as an image file.
How to edit and share your screenshots
Once you’ve taken a screenshot, you might want to edit it before you share it with others. Luckily, there are a few different ways that you can do this. If you’re using Paint, you can open the screenshot file and then use the editing tools to crop, resize, or add text to the image.
If you’re using Photoshop, you’ll have even more editing options at your disposal. You can use the various tools to make changes to the image, but one of the most useful things that you can do is add layers. Layers let you make edits to one part of the image without affecting the rest of the image, which can come in handy if you need to make changes to just a small section.
Once you’re happy with your screenshot, you can save it and then share it with others. You can email it, post it on social media, or even print it out if you need to.
Conclusion
Taking a screenshot is a great way to share something from your computer screen with others. Whether you’re trying to show off a new game or share a funny meme, screenshots are a quick and easy way to do it. Now that you know how to take a screenshot on Samsung Computer, you’ll be able to do it anytime you need to.