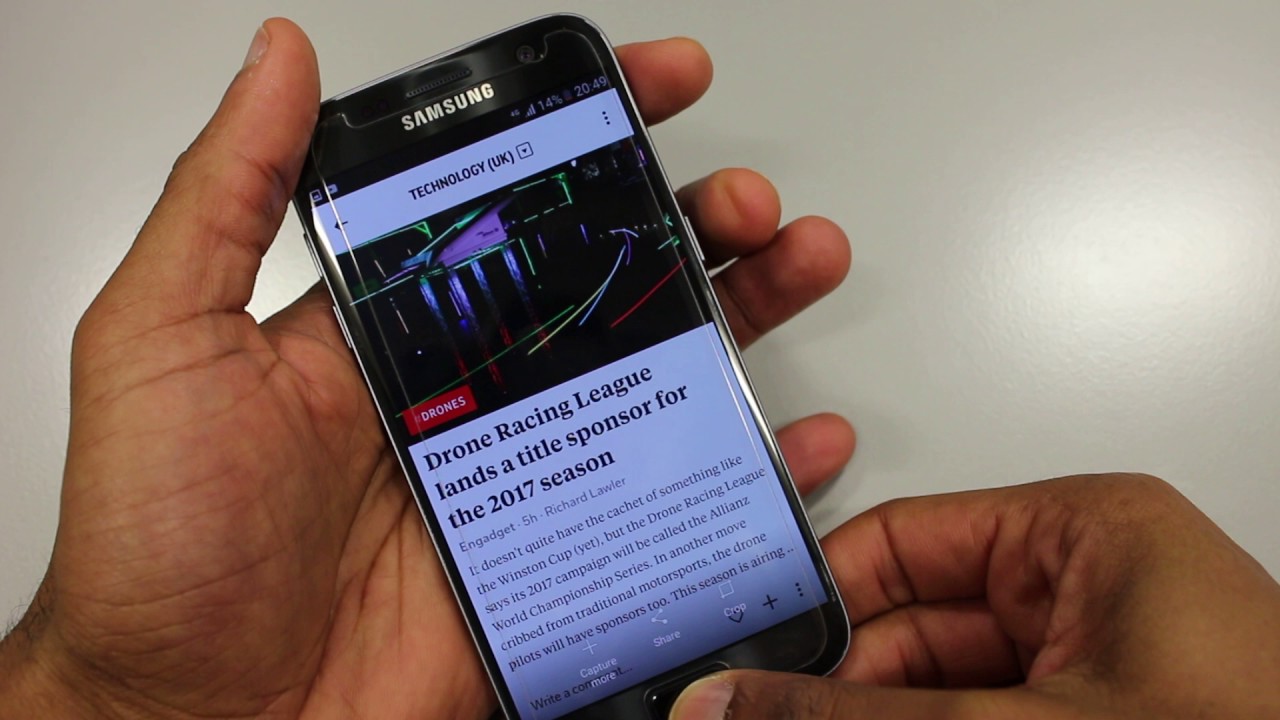In this digital age, screenshots are an essential part of our lives. They allow us to capture and share images from our phones, computers, and other devices with others quickly and easily. But how do you take a screenshot on a Samsung Galaxy S7? And what are the best ways to use screenshots? Read on to find out.
How to screenshot on a Samsung Galaxy S7
Taking a screenshot on the Samsung Galaxy S7 is easy. Just follow these simple steps:
– Open the content you want to capture on your screen.
– Press and hold the Home button and the Power button at the same time.
– You will see a brief animation and hear a shutter sound indicating that a screenshot has been taken.
– The screenshot will be saved in the Screenshots folder in your Gallery app.
The best ways to use screenshots
Screenshots can be useful for many different purposes. Here are some of the best ways to use them:
– To save or share an important image from a website or document
– To capture an error message or other text that you need to share with customer support
– To save a funny conversation or image from social media
– To create a how-to guide or tutorial by annotating screenshots
– To keep a record of important information like flight times, directions, or contact details
How to edit and share screenshots
Once you’ve taken a screenshot, you may want to edit it before sharing it with others. Luckily, there are many apps that can help you do just that. Here are a few of our favorites:
– Adobe Photoshop Express: This app offers basic editing features like cropping, rotating, and adding filters. It also lets you remove blemishes and red-eye, and add text or graphics to your screenshots.
– PicsArt: This app is great for adding fun effects and stickers to your screenshots. It also lets you create collages and edit photos in other ways.
– Snapseed: This app offers more advanced editing features, such as the ability to adjust the saturation, contrast, and brightness of images. You can also use it to straighten crooked lines or objects in your screenshot.
Once you’ve edited your screenshot, you can share it with others via email, social media, or another app. Just open the app you want to share it with and tap the “Share” button. Then select how you want to share your screenshot (for example, by email or social media) and follow the instructions.
Additional tips and tricks for taking screenshots on the Samsung Galaxy S7
Here are a few additional tips and tricks for taking screenshots on the Samsung Galaxy S7:
– To take a screenshot of just a portion of your screen, press and hold the Home button and the Power button at the same time, then tap and hold on the screen until it shrinks. Then drag your finger to select the area you want to capture. When you’re done, release your finger.
– To take a screenshot while using another app, open that app and press and hold the Home button and the Power button at the same time. Then tap the “Recents” button (the one that looks like a stack of three squares) and select the app you want to screenshot.
Conclusion
In this article, we’ve shown you how to take a screenshot on a Samsung Galaxy S7 and how to use it in the best way. We’ve also shared some tips and tricks for taking screenshots on the Galaxy S7. So now that you know how to do it, go out and start sharing your favorite images with others!