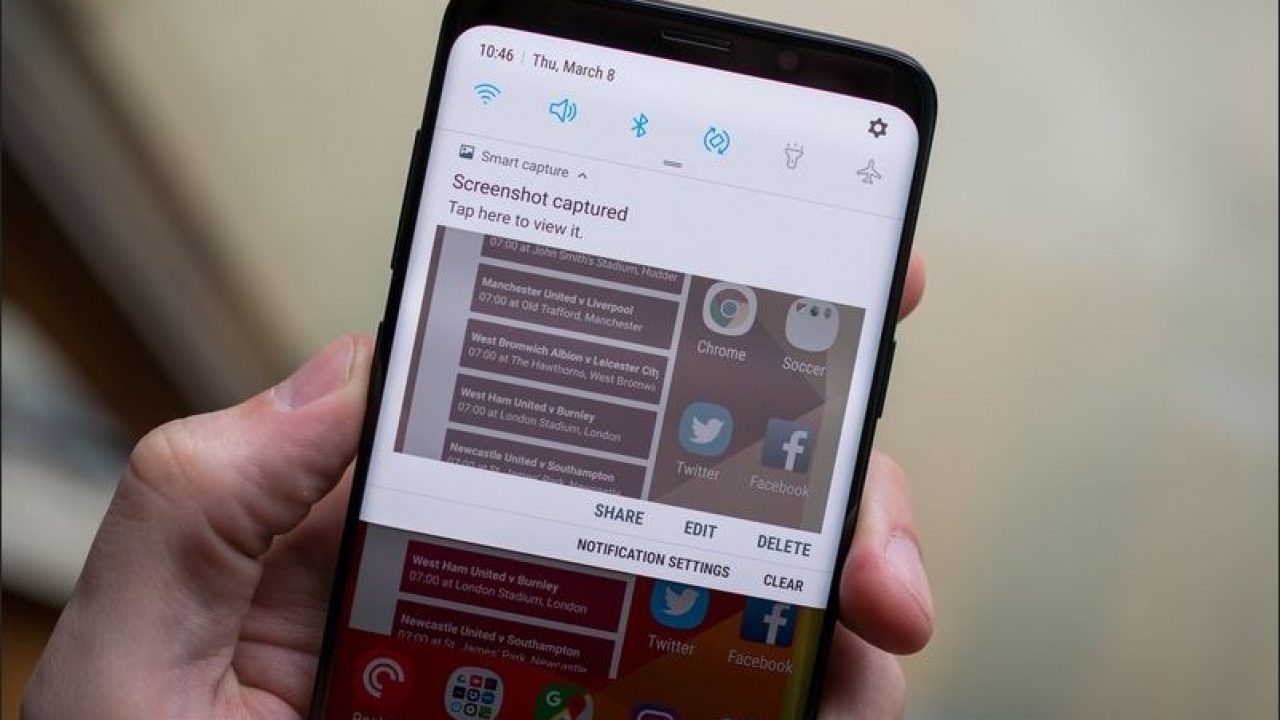Taking a screenshot on your Samsung Galaxy S9 is a great way to capture an image of what’s on your screen. Whether you want to save a conversation, capture a screen for troubleshooting, or just share something with a friend, a screenshot is a quick and easy way to do it. Here’s how to take a screenshot on your Galaxy S9.
What is a screenshot and why would you want to take one on your Galaxy S9?
A screenshot is an image of what is currently displayed on your screen. This can be useful if you want to save something for later, share something with a friend, or capture an error message for troubleshooting purposes.
How to take a screenshot on your Galaxy S9
There are two ways to take a screenshot on your Galaxy S9:
– Use the physical buttons: Press and hold the power button and volume down button at the same time for a few seconds. Your phone will take a picture of the current screen and save it in your gallery.
– Use Palm swipe: This is a handy feature if you don’t want to use the physical buttons. To enable it, go to Settings > Advanced features > Motions and gestures > Palm swipe to capture. Once it’s turned on, you can simply swipe the edge of your hand across the screen from left to right to take a screenshot.
How to take a scrolling screenshot on your Galaxy S9
A scrolling screenshot allows you to capture an image of an entire website or long text message. To take a scrolling screenshot, follow these steps:
– Use the physical buttons: Press and hold the power button and volume down button at the same time for a few seconds. Your phone will take a picture of the current screen.
– Use Palm swipe: This is a handy feature if you don’t want to use the physical buttons. To enable it, go to Settings > Advanced features > Motions and gestures > Palm swipe to capture. Once it’s turned on, you can simply swipe the edge of your hand across the screen from left to right to take a screenshot.
– Use Bixby Voice: You can also use Bixby Voice to take a screenshot. Just say “Hi Bixby, take a screenshot” and Bixby will do it for you.
How to edit and share your screenshot on your Galaxy S9
Once you’ve taken a screenshot, it will be saved in your gallery. From here, you can edit it or share it with others. To edit a screenshot, open it in the gallery and tap on the pencil icon. This will allow you to crop, rotate, or draw on the image. To share a screenshot, open it in the gallery and tap on the share icon. This will bring up a list of apps that you can use to share the image.
Conclusion
Taking a screenshot on your Samsung Galaxy S9 is a great way to capture an image of what’s on your screen. Whether you want to save a conversation, capture a screen for troubleshooting, or just share something with a friend, screenshots are quick and easy ways to do it. In this article we’ve shown how to take screenshots using the physical buttons, palm swipe, and Bixby Voice. We’ve also explained how to edit and share them. So don’t forget to try out these methods the next time you need to capture something on your phone screen!