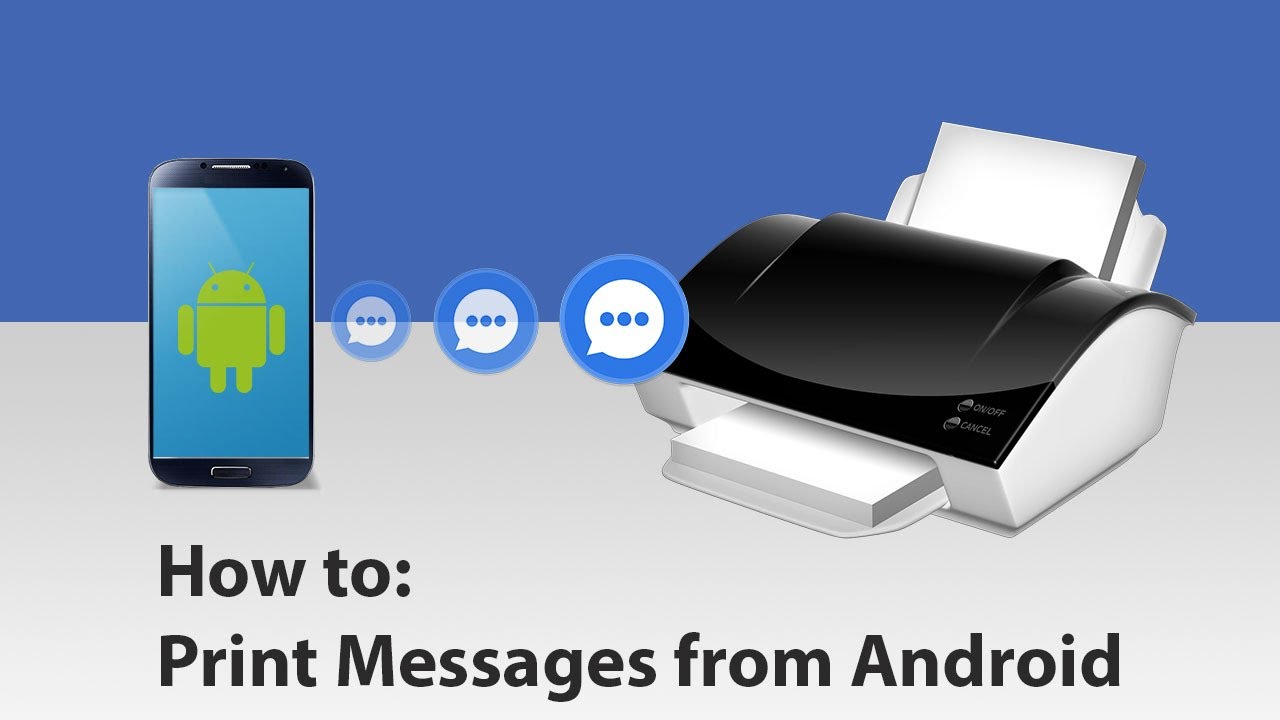Most people know that you can print documents from a computer, but what about printing messages from an Android phone? It may not be as obvious how to do this, but with the right steps it’s a relatively easy process. In this article we’ll show you how to print messages from your Android phone, both in individual messages and in entire conversations.
Most people know that you can print documents from a computer, but what about printing messages from an Android phone? It may not be as obvious how to do this, but with the right steps it’s a relatively easy process. In this article we’ll show you how to print messages from your Android phone, both in individual messages and in entire conversations.
How to print messages from Android
There are a few different ways to go about printing from an Android phone, and which method you use will depend on what kind of printer you have and what type of message you’re trying to print. We’ll cover all of the different options below.
1. Individual messages
If you just need to print an individual message, the easiest way to do this is to Forward the message to an email account and then print it from there. To do this, open the message you want to print and tap the menu button (three dots in the top right corner). From the menu, tap Forward.
Enter your email address in the “To” field and tap Send. Once the message arrives in your inbox, you can print it just like any other email.
2. Entire conversations
If you want to print an entire conversation, things are a little more complicated. There’s no built-in way to do this in Android, so you’ll need to use a third-party app. We recommend SMS Backup & Restore, which is a free app that makes it easy to back up and restore your text messages.
Once you have the app installed, open it and tap the menu button (three dots in the top right corner). Tap Backup.
On the next screen, make sure that “Text Messages” is checked and tap OK. The backup process will start, and when it’s finished you’ll have a copy of all your text messages saved to your phone.
Now that you have a backup of your text messages, you can use a service like SMS Backup & Restore to print them. Tap the menu button again and tap Restore.
Check the “Text Messages” option and tap OK. On the next screen, select the backup file that you want to restore from and tap Restore. The messages from that backup will now be restored to your phone.
Printing from an Android phone vs a computer
You can also use SMS Backup & Restore to print your text messages from a computer. To do this, connect your phone to your computer and open the SMS Backup & Restore app. Tap the menu button and tap Backup.
On the next screen, make sure that “Text Messages” is checked and tap OK. The backup process will start, and when it’s finished you’ll have a copy of all your text messages saved to your computer.
You can now open the backup file on your computer and print it from there. To do this, open the backup file in a text editor like Notepad++ or Microsoft Word. Once the file is open, press Ctrl+P (Windows) or Cmd+P (Mac) to print it.
Conclusion
Printing messages from an Android phone can be a little complicated, but with the right tools it’s not too difficult. In this article we’ve shown you how to print individual messages and entire conversations from your Android phone. Do you have any questions? Let us know in the comments below!