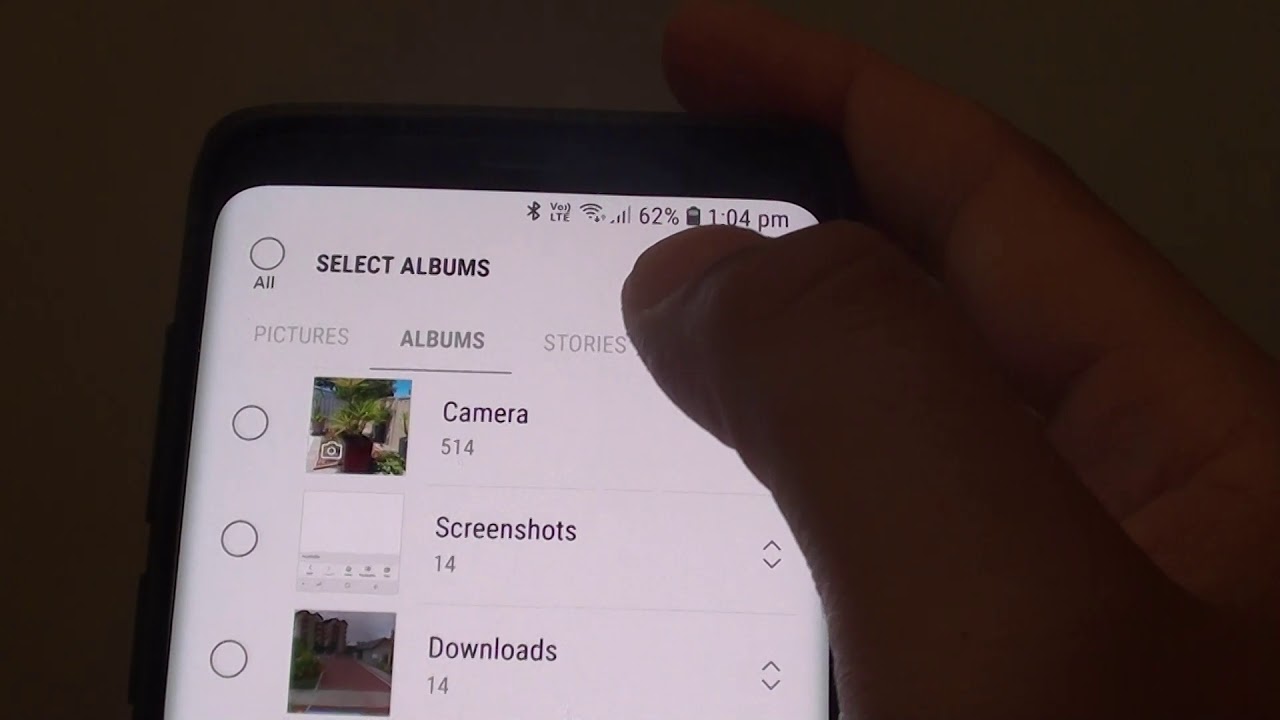It can be really frustrating when you’re trying to view your photos and they are all scattered about in no particular order. Maybe you took some pictures on vacation and they are mixed in with all of your other photos from home. Or maybe you just can’t seem to find that one picture that you’re looking for.
Well, there is a solution! You can easily arrange your photos in the gallery on your Android phone so that they are easy to find and look great. In this article, we’ll show you how to arrange photos in gallery Android so that you can enjoy your pictures the way they were meant to be seen.
How to Viewing Photos in Gallery
Assuming that you have photos saved on your Android device, open the Gallery app by tapping on the icon.
Once you’re in the Gallery, you’ll see all of the folders that contain photos saved on your device. To view the photos in a particular folder, simply tap on it.
You can also view all of your photos in chronological order by tapping on the “All Photos” tab at the top of the screen.
If you want to view only certain types of photos, such as those taken with the camera or those downloaded from the internet, tap on the “Menu” icon (the three dots) and select “Filter”. Then, choose the type of photos that you want to see.
How to Arranging Photos in Gallery
Now that you know how to view your photos, let’s take a look at how to arrange them.
If you want to change the order of the photos in a particular folder, tap on the “Menu” icon and select “Sort”. You can then choose how you want the photos to be sorted, such as by date or name.
You can also move photos from one folder to another by tapping on the “Menu” icon and selecting “Move”. Then, select the photos that you want to move and tap on the “Move To” button. Choose the destination folder and tap on “OK”.
How to Editing Photos in Gallery
The Gallery app also lets you edit your photos so that they look their best.
To edit a photo, open it in the Gallery and tap on the “Edit” icon. This will open the photo in the built-in photo editor.
From here, you can crop the photo, rotate it, or adjust the brightness, contrast, and saturation. To save your changes, tap on the “Save” icon.
How to Deleting Photos from Gallery
If you have photos that you no longer want in your Gallery, you can delete them to free up space on your device.
To delete a photo, open it in the Gallery and tap on the “Menu” icon. Then, select “Delete”. Confirm that you want to delete the photo by tapping on “OK”.
How to Sharing Photos from Gallery
The Gallery app also makes it easy to share your photos with others.
To share a photo, open it in the Gallery and tap on the “Share” icon. Then, select how you want to share the photo, such as by email, text message, or social media.
Conclusion
The Gallery app is a great way to view and manage your photos on Android. By following the tips in this article, you’ll be able to easily find and arrange your pictures so that they’re just how you want them.