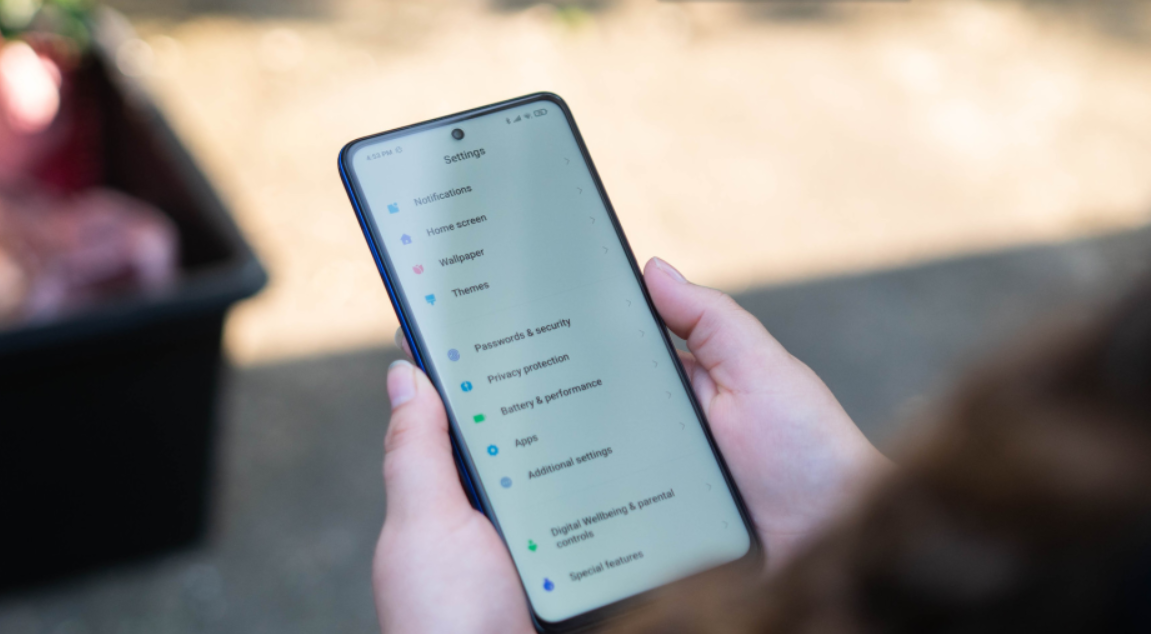If you’re like most people, your Android phone’s home screen is a cluttered mess. You’ve got icons for all your apps, widgets for weather and news, and folders to keep everything organized. But what happens when you accidentally delete an app or widget? Or when your phone runs out of space and you have to delete something? How do you get your home screen back the way it was?
How do i get my home screen back on android?
If you’ve accidentally deleted an app or widget, or your phone runs out of space and you have to delete something, you can follow these steps to get your home screen back the way it was. First, find the app or widget you want to put back on your home screen. If you’re looking for an app, open the App Drawer by swiping up from the bottom of your home screen. If you’re looking for a widget, long-press on an empty spot on your home screen and tap the “Widgets” option.
Once you’ve found the app or widget you want to add back to your home screen, simply hold down on it and drag it to where you want it to go. If you’re looking to put an app or widget back on your home screen, simply tap on the icon and drag it onto your home screen.
How to restore home screen on Android
If you’ve accidentally deleted a folder from your home screen, you can also follow these steps to get it back. First, open the App Drawer by swiping up from the bottom of your home screen. Then, long-press on an empty spot in the App Drawer and tap the “Folders” option.
Tap on the folder you want to add back to your home screen, and then tap the “Add to Home Screen” button.
You can also add apps and widgets to your home screen from the App Drawer by tapping on the “Apps” or “Widgets” tabs at the top of the screen.
How to change the wallpaper on Android
If you want to change your wallpaper on Android, there are a few different ways to do it. You can either use a built-in feature on your phone, or download an app from the Google Play Store.
To use a built-in feature, go to your phone’s Settings and select Wallpaper. From there, you can choose from a variety of built-in wallpapers, including live wallpapers that will display dynamic animations on your home screen. You can also customize how your wallpaper looks by adjusting the blur level and scrolling options.
If you prefer to use an app to set your wallpaper, there are many options available in the Google Play Store. Some popular choices include Wallpapers by Google, Backgrounds HD, and Muzei Live Wallpaper. With these apps, you can usually choose from a wide selection of high-quality images, and some even offer the ability to create your own custom wallpapers.
How to add a widget on Android
Adding a widget to your Android home screen is a quick and easy way to get information at a glance. Widgets can display information such as the weather, upcoming appointments, or stock prices.
To add a widget to your home screen, long-press on an empty spot on your home screen and tap the “Widgets” option. From there, you can browse through the available widgets and tap on the one you want to add. You can also search for a specific widget by typing its name into the search field at the top of your screen.
To move or resize a widget, simply long-press on it and drag it to where you want it to go. Some widgets, such as the Google Maps widget, can be resized by dragging the edges or corners of the widget. Other widgets will resize automatically to match your home screen layout.
Conclusion
If you’ve accidentally deleted an app or widget, or your phone runs out of space and you have to delete something, you can follow these steps to get your home screen back the way it was. With a few simple steps, you can quickly and easily add any app or widget back to your home screen.