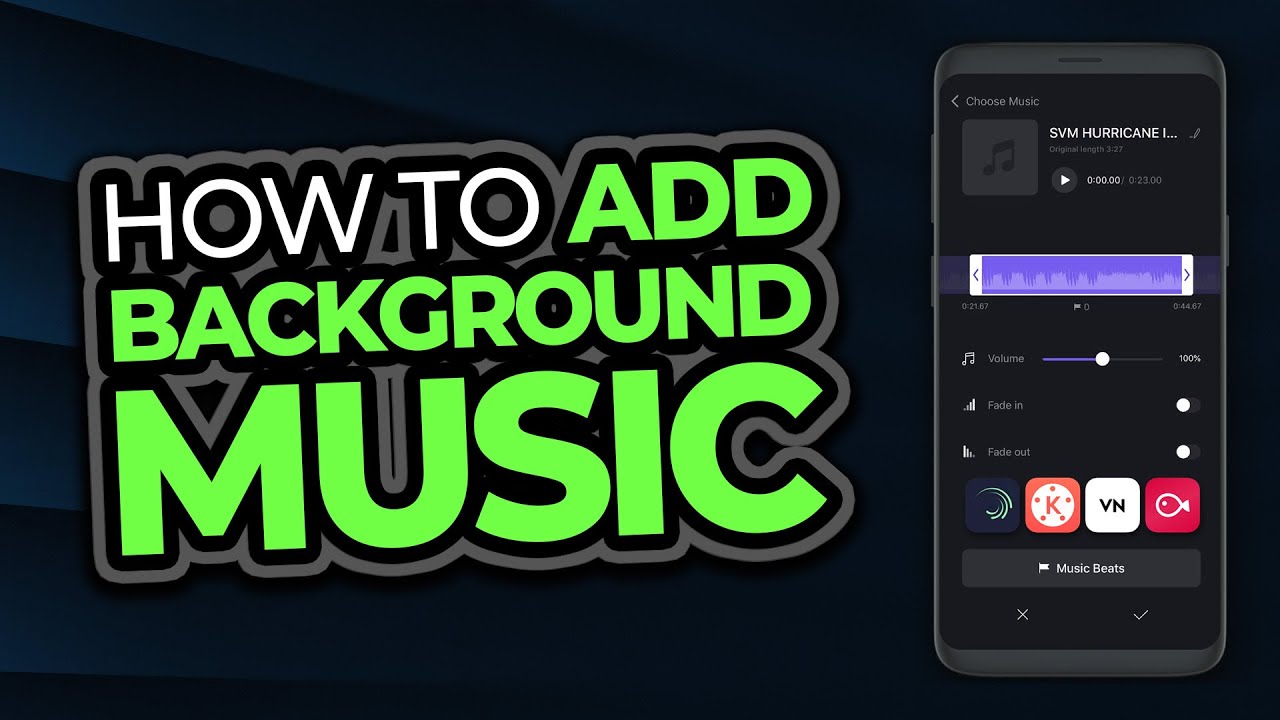When it comes to adding music to a video on Android, there are a couple of different ways you can go about it. In this article, we’ll explore two of the most common methods for how to add music to a video on Android – using an app, and using your computer. We’ll also look at how to edit the music’s timing and how to adjust the volume of the music relative to the video’s audio.
How to add music to a video on Android
If you want to add music to a video on Android using an app, there are a few different options you can try. In this section, we’ll walk you through how to add music to a video using two of the most popular apps – Google Photos and VivaVideo.
How to add music to a video with Google Photos
Google Photos is a free app that comes pre-installed on many Android devices. It allows you to store and organise your photos and videos, and also offers some basic editing features. You can add music to a video on Android using Google Photos by following these steps:
1. Open the Google Photos app and locate the video you want to add music to.
2. Tap the video to open it, then tap the pencil icon in the bottom-right corner.
3. Tap the Music icon (it looks like a musical note).
4. Select the song you want to add from your music library, then tap the Done button.
5. The song will now be added to your video. To adjust the timing of the music, tap and hold on the song name, then drag it to the left or right. To delete the song, tap and hold on the song name, then drag it down to the trash can icon.
How to add music to a video with VivaVideo
VivaVideo is one of the most popular video editing apps on Android, and it also offers a way to add music to a video. You can add music to a video on Android with VivaVideo by following these steps:
1. Open the VivaVideo app and tap the Create Video button.
2. Select the video you want to add music to from your gallery.
3. Tap the Music icon in the bottom-right corner.
4. Select the song you want to add from your music library, then tap the Done button.
5. The song will now be added to your video. To adjust the timing of the music, tap and hold on the song name, then drag it to the left or right. To delete the song, tap and hold on the song name, then drag it down to the trash can icon.
How to edit the music in a video on Android
Once you’ve added music to a video on Android, you may want to edit the music to make it fit better. Here are a few things you can do:
– Trim the song: Tap and hold on the song name, then drag it to the left or right to trim it.
– Change the volume: Tap the Music icon, then use the slider to adjust the volume of the song.
– Fade in/out: Tap and hold on the song name, then drag it up or down to fade it in or out.
Conclusion
So there you have it – how to add music to a video on Android using two popular apps, and how to edit the music in a video. Whether you’re looking to add your favourite song as background music for a home movie, or want more control over the timing and volume of the music, these tips should help get you started.