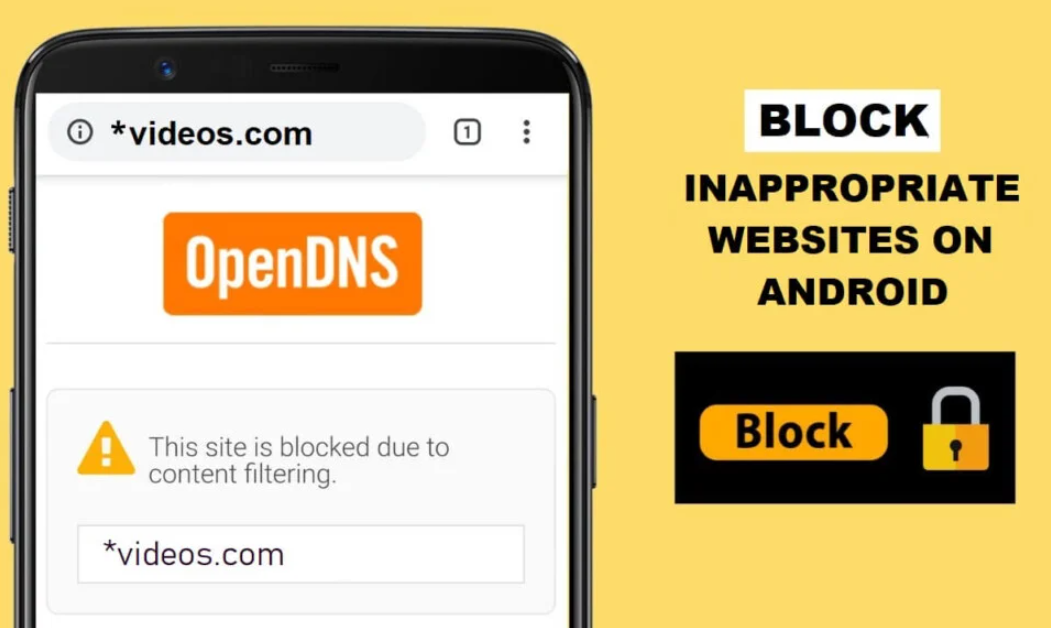It can be hard to keep track of how much time our children spend on their phones and tablets. With a little bit of effort, we can use Android’s built-in parental controls to help us out. We can block any website we deem inappropriate, and set time limits for how long our child can use the device each day. Let’s get started!
How To Block Inappropriate Websites on Android
With a little bit of effort, we can use Android’s built-in parental controls to help us out. We can block any website we deem inappropriate, and set time limits for how long our child can use the device each day. Let’s get started! Here how to block inappropriate websites on android:
1. Open the Settings app on your child’s Android device.
2. Scroll down and tap on Digital Wellbeing & parental controls.
3. Tap on Filters on Google Play.
4. Turn on the toggle for Enabled.
5. Tap on Choose apps to filter.
6. Select the apps you want to have filtered content blocked in. In this case, we’ll select all of them since we want to block websites across all apps.
7. Tap on Done in the top right corner when you’re finished selecting apps.
8. Tap on Add keywords or website addresses.
9. Enter the websites you want to block. You can add as many as you want, one per line. In this case, we’ll add a few popular social media sites.
10. Tap on Done in the top right corner when you’re finished adding websites.
11. That’s it! Now, any time your child tries to access one of the websites you’ve blocked, they’ll see a message saying the content is unavailable.
12. If you want to take things a step further, you can also set time limits for how long your child can use their device each day. To do this, go back to the main Digital Wellbeing & parental controls screen and tap on Screen time limits.
13. Turn on the toggle for Set daily screen time limits.
14. Tap on Choose apps to limit.
15. Select the apps you want to have time limits set for. In this case, we’ll select all of them again.
16. Tap on Done in the top right corner when you’re finished selecting apps.
17. Set how long your child can use their device each day by tapping on the plus and minus buttons next to Each day.
18. When you’re finished, tap on Done in the top right corner.
19. That’s it! Now, your child will only be able to use their device for the amount of time you’ve specified each day. Once they reach their limit, they’ll see a message saying the time is up.
Conclusion
Managing screen time for children can be a difficult task, but it’s important to make sure they’re not spending too much time glued to their devices. With Android’s built-in parental controls, we can easily block websites and set time limits for how long our children can use their devices each day. Try it out and see how it goes!