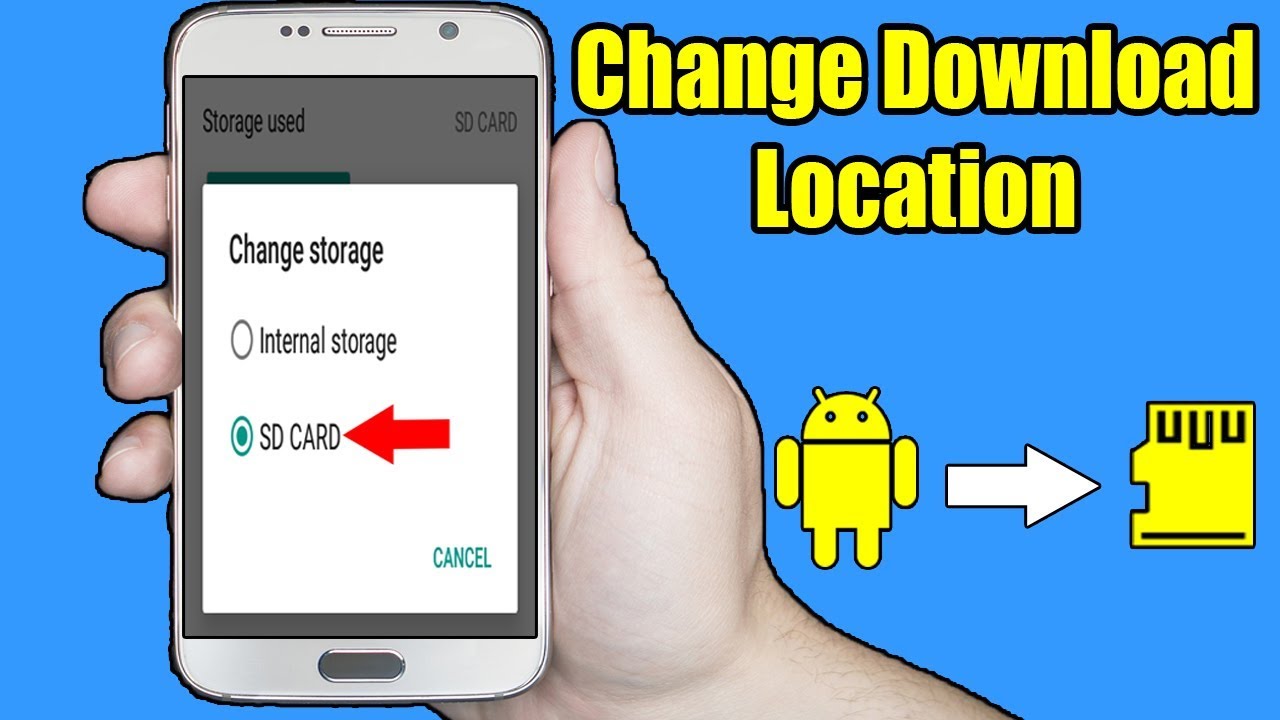It can be really frustrating when you want to download a file on your Android phone, but the default storage location is not the one you want. Maybe you don’t have enough space on your internal memory, or maybe you’d just prefer to save files to your SD card instead. Luckily, it’s easy to change the download location on Android – all you need is a file manager app and a bit of know-how. In this article, we’ll show you how it’s done.
What is a file manager app and how do I use it?
A file manager app is an app that lets you browse and manage the files stored on your Android device. Think of it like a “ Explorer” or “ Finder” for your phone – it allows you to view, copy, move, delete, and rename files and folders as you see fit. There are plenty of file manager apps available on the Google Play Store, but we recommend using Solid Explorer File Manager, which is both free and easy to use.
How to change the default download location on Android
Once you’ve installed a file manager app, follow these steps to change the default download location on your Android phone:
1) Open the file manager app and tap on the “Menu” icon (the three dots in the top-right corner).
2) Select “Settings” from the menu.
3) Scroll down to the “Storage” section and tap on “Change” next to the “Default Storage Location” option.
4) Choose either “Internal Storage” or “SD Card” as your default storage location. If you don’t have an SD Card, you can skip this step.
5) Tap on the “Done” button to save your changes.
How to change the download location for a specific app on Android
Some apps allow you to choose where files are downloaded to, while others will use the default storage location set in your file manager app. To change the download location for a specific app, follow these steps:
1) Open the file manager app and tap on the “Menu” icon (the three dots in the top-right corner).
2) Select “Settings” from the menu.
3) Scroll down to the “Storage” section and tap on “Change” next to the “Default Storage Location” option.
4) Choose either “Internal Storage” or “SD Card” as your default storage location. If you don’t have an SD Card, you can skip this step.
5) Tap on the “Done” button to save your changes.
Tips for managing your files on Android
Here are a few tips for managing your files on Android:
– Use folders to keep things organized – create a folder for each type of file (e.g., pictures, music, documents, etc.) and put each file in the appropriate folder.
– Delete unused files – if you have any files that you no longer need, delete them to free up space.
– Copy or move files to your SD card – if you have an SD card, you can use it to store files and save space on your internal storage. To do this, open the file manager app and navigate to the file or folder you want to copy/move. Then, tap on the “Menu” icon (the three dots in the top-right corner) and select “Copy” or “Move” from the menu. Choose “SD Card” as the destination and tap on the “Copy/Move” button.
Conclusion
In this article, we’ve shown you how to change the default download location on Android and how to change the download location for a specific app. We’ve also shared some tips for managing your files on Android. Changing the download location is a great way to free up space on your internal storage or SD card. So, if you’re running out of room on your phone, be sure to try one of these methods!