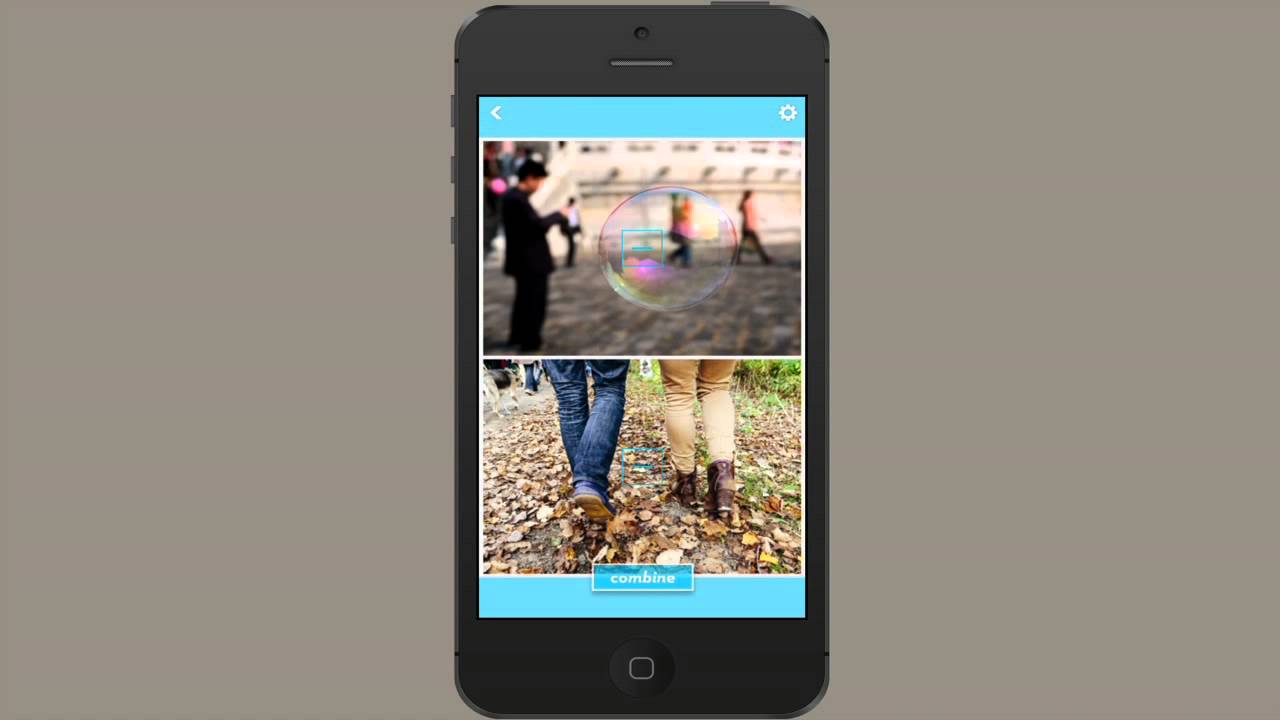Combining two photos on your iPhone is a great way to create a unique photo that you can share with your friends. There are several different ways to combine two photos, and the method you use will depend on the type of photos you are combining and the results you want to achieve. In this article, we will discuss how to combine two photos on iPhone, and we will provide step-by-step instructions for each method.
How to combine two photos on your iPhone
If you have two great photos that you want to combine into one, there are several ways to do it on your iPhone. The method you use will depend on the type of photos you’re combining and the results you want to achieve. Here are three methods for combining two photos on your iPhone, with step-by-step instructions for each method.
Method 1 – Using the Photos app
If you want to combine two photos into one using the Photos app, follow these steps:
- Open the Photos app and select the first photo you want to use.
- Tap the Edit button in the top right corner of the screen.
- Click on Crop tool in the bottom left corner of the screen.
- Tap the Aspect button in the bottom right corner of the screen and select Freeform.
- Drag the corners of the photo to crop it how you want.
- Tap the Done button in the top right corner of the screen.
- Select the second photo you want to use and repeat steps 3-6.
- Tap the Share button in the bottom left corner of the screen and select Duplicate. This will create a copy of both photos in your library.
- Open the first photo, tap the Edit button, then tap Adjustments.
- Tap Add in the top right corner of the screen. Select the second photo from your library and tap Add again. The two photos will now be combined into one image.
- Tap the Done button in the top right corner of the screen and tap Save.
Method 2 – Using an app
There are a number of apps that you can use to combine two photos on your iPhone, and they offer a variety of features and results. Some of our favorite apps for combining photos are Pic Collage, Pic Stitch, and Diptic.
1. Pic Collage
Pic Collage is a great option if you want to create a collage with multiple photos. To use Pic Collage, follow these steps:
- Download Pic Collage from the App Store and open the app. Select the Layout option from the bottom of the screen. Choose how many photos you want to use and tap the Layout button.
- Select the photos you want to use from your library and tap the Add button in the top right corner of the screen. The app will automatically create a collage with your selected photos.
- If you want to edit the layout of your collage, tap the Layout button again and select a different layout. To add text or stickers, tap the Stickers button at the bottom of the screen. When you’re finished, tap the Save button in the top right corner of the screen.
2. Pic Stitch
Pic Stitch is another great app for combining multiple photos into one image. To use Pic Stitch, follow these steps:
- Download Pic Stitch from the App Store and open the app. Select the Layout option from the bottom of the screen. Choose how many photos you want to use and tap the Layout button.
- Select the photos you want to use from your library and tap the Add button in the top right corner of the screen. The app will automatically create a collage with your selected photos.
- If you want to edit the layout of your collage, tap the Layout button again and select a different layout. To add text or stickers, tap the Stickers button at the bottom of the screen. When you’re finished, tap the Save button in the top right corner of the screen.
3. Diptic
Diptic is a great app for creating photo montages. To use Diptic, follow these steps:
- Download Diptic from the App Store and open the app. Select the Layout option from the bottom of the screen. Choose how many photos you want to use and tap the Layout button.
- Select the photos you want to use from your library and tap the Add button in the top right corner of the screen. The app will automatically create a montage with your selected photos.
- If you want to edit the layout of your montage, tap the Layout button again and select a different layout. To add text or stickers, tap the Stickers button at the bottom of the screen. When you’re finished, tap the Save button in the top right corner of the screen.
Conclusion
Combining photos on your iPhone is a great way to create unique and interesting images. There are a number of apps that you can use, and each offers its own set of features and results. We’ve provided instructions for using three popular apps – Pic Collage, Pic Stitch, and Diptic. So get creative and have some fun with your photos!