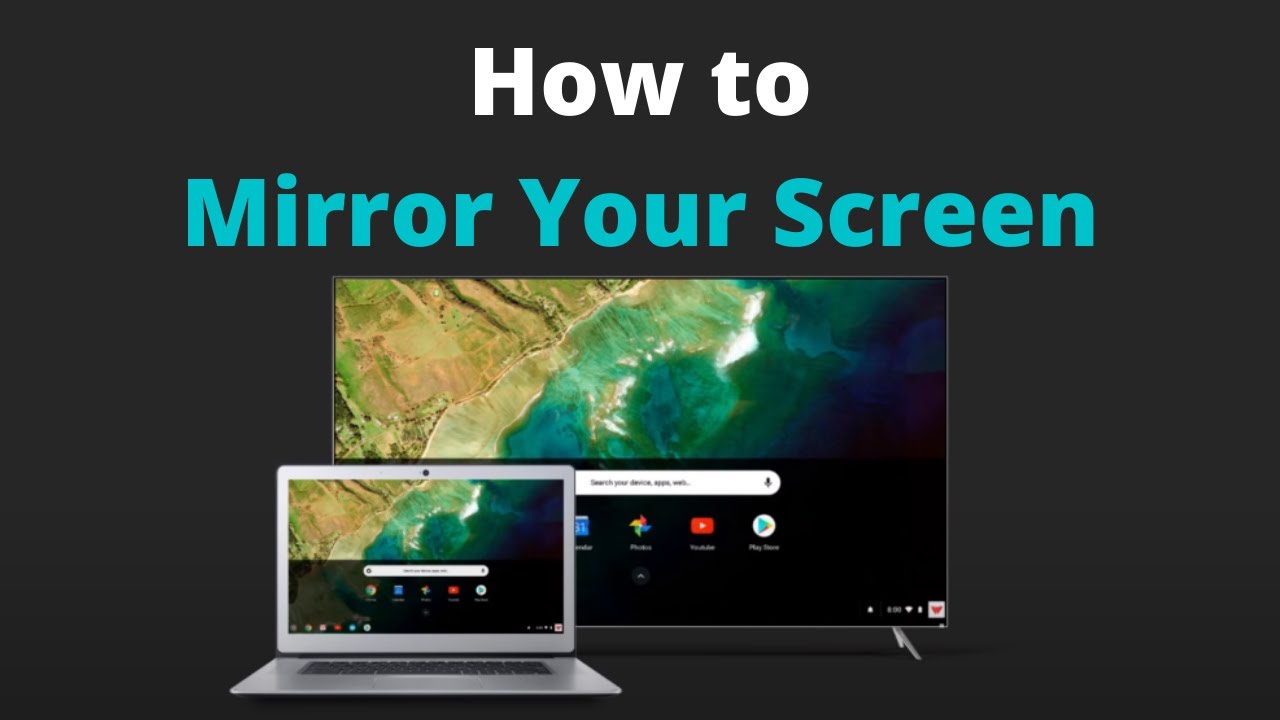If you want to watch movies, TV shows, or other content on your Android device on a larger screen, you can use Miracast to mirror your device’s display onto a Vizio TV. This is a great way to enjoy your content without having to crowd around a small screen. In this article, we will show you how to set up and use Miracast to mirror your Android device’s display on a Vizio TV.
Before you begin, you will need to make sure that your Android device and Vizio TV are both connected to the same Wi-Fi network. Once you have confirmed that both devices are connected to the same Wi-Fi network, you can proceed with the following steps.
What is Miracast and how does it work?
Miracast is a wireless technology that allows you to mirror your device’s display on another screen, such as a TV. Miracast uses Wi-Fi Direct to create a direct connection between your device and the Vizio TV, without the need for a Wi-Fi network.
How to set up Miracast on your Android device
1. Open the Settings app on your Android device and tap Display.
2. Tap Cast Screen.
3. If you see the option for Wireless Display, tap it and skip to step 6. If you don’t see the option for Wireless Display, continue to the next step.
4. Tap More cast settings.
5. Tap Enable wireless display.
6. You should now see the Vizio TV listed as a available casting device. Tap it to connect to the TV.
7. Once you are connected, you will see your Android device’s display on the Vizio TV.
How to use Miracast to mirror your Android device’s display on a Vizio TV
1. Open the app or video that you want to watch on your Android device.
2. Tap the Cast icon in the app (this will look like a TV with bars in the corner of the screen).
3. Select the Vizio TV from the list of available devices.
4. Your Android device’s display will now be mirrored on the Vizio TV. You can control playback using the controls on your Android device, or the remote for your Vizio TV.
Troubleshooting tips for using Miracast
1. If you are having trouble connecting your Android device to the Vizio TV, make sure that both devices are connected to the same Wi-Fi network.
2. If you are still having trouble, try restarting your Android device and Vizio TV.
3. If you are still having trouble, try resetting the wireless display on your Vizio TV. To do this, press the Menu button on your Vizio TV remote and go to Settings > System > Reset & Admin > Reset Wireless Display.
4. If you are still having trouble, try factory resetting your Vizio TV. Note that this will erase all of the data on your TV, so be sure to back up any important files before proceeding. To factory reset your Vizio TV, press the Menu button on your Vizio TV remote and go to Settings > System > Reset & Admin > Factory reset.
Conclusion
Mirroring your Android device’s display on a Vizio TV is a great way to enjoy your content without having to crowd around a small screen. In this article, we showed you how to set up and use Miracast to mirror your Android device’s display on a Vizio TV.