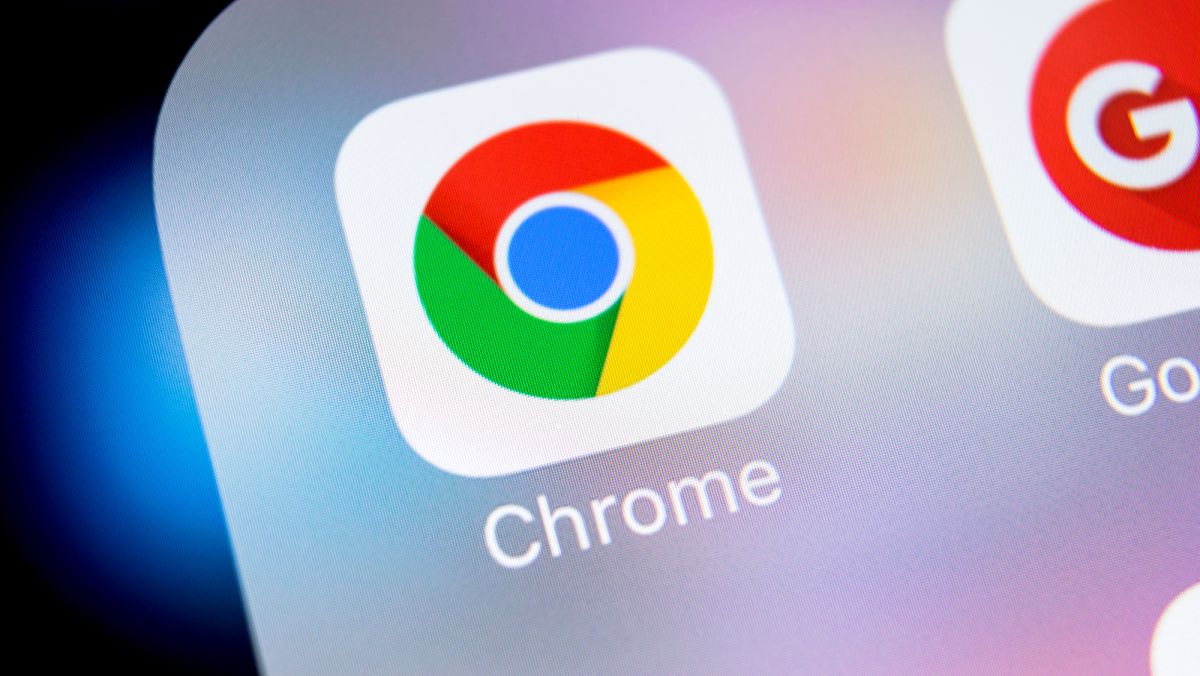In this article, we are going to show how you can open multiple tabs on your Android device. We’ll be using many different browsers, but the steps should be similar no matter what browser you use. We also prove some tips you can use to manage tabs on Android.
Why you might want to open multiple tabs on Android
There are a number of reasons why you might want to open multiple tabs on your Android device. Maybe you are researching for school or work and need to have several sources open at once. Or, you could be trying to compare prices for a product online. Whatever the reason, being able to easily open and manage multiple tabs can be very helpful.
How to open multiple tabs in different browsers
One of the great things about Android is that there are many different browser options available. This means that you can choose the one that best fits your needs. We’ll show how to open multiple tabs in a few of the most popular browser options below.
– Chrome: Open the first tab that you want. Then, tap on the menu icon in the top right corner (three dots). From there, select “New tab”. A new blank tab will open. Repeat these steps for each additional tab that you want to open.
– Firefox: Tap on the menu icon in the top right corner (three lines). Select “New Tab” from the drop-down menu. A new blank tab will open. Repeat as needed for additional tabs.
– Opera: Open the first tab that you want. Then, tap on the + sign in the bottom right corner of the screen. A new blank tab will open. Repeat these steps for each additional tab that you want to open.
Tips for managing tabs on Android
Once you have multiple tabs open, there are a few things you can do to help manage them. Here are a few tips:
– Use the tab switcher: Most browsers have a tab switcher that makes it easy to see all of your open tabs and switch between them. To access the tab switcher in Chrome, tap on the menu icon and then select “Tabs”. In Firefox, tap on the menu icon and then select “Tab manager”. In Opera, tap on the + sign and then select “Tabs”.
– Close tabs: When you are finished with a tab, be sure to close it. This will help free up memory on your device. To close a tab in Chrome, tap on the menu icon and then select “Close tab”. In Firefox, tap on the menu icon and then select “Close Tab”. In Opera, tap on the X in the top right corner of the tab.
– Use bookmarks: If you find yourself regularly opening the same tabs, consider bookmarking them. This way, you can easily access them next time without having to search for them again. To bookmark a tab in Chrome, tap on the menu icon and then select “Bookmark”. In Firefox, tap on the star icon in the address bar. In Opera, tap on the + sign and then select “Bookmark”.
Q&A How to open multiple tabs on Android
Q: Can I set my browser to always open in multiple tabs?
A: No, you will need to manually open each tab that you want. However, most browsers do have a option to restore tabs from last time. This means that if you regularly have multiple tabs open, they will automatically open next time you launch the browser.
Q: Is there a limit to how many tabs I can have open?
A: Yes, depending on your device and browser, there may be a limit to how many tabs you can have open at once. If you try to open too many tabs, you may get an error message or the browser may crash.
Q: I accidentally closed a tab, how can I reopen it?
A: In most browsers, you can reopen recently closed tabs. To do this in Chrome, tap on the menu icon and then select “Recent Tabs”. In Firefox, tap on the menu icon and then select “History”. In Opera, tap on the + sign and then select “History”. You should see a list of recently closed tabs that you can tap to reopen.