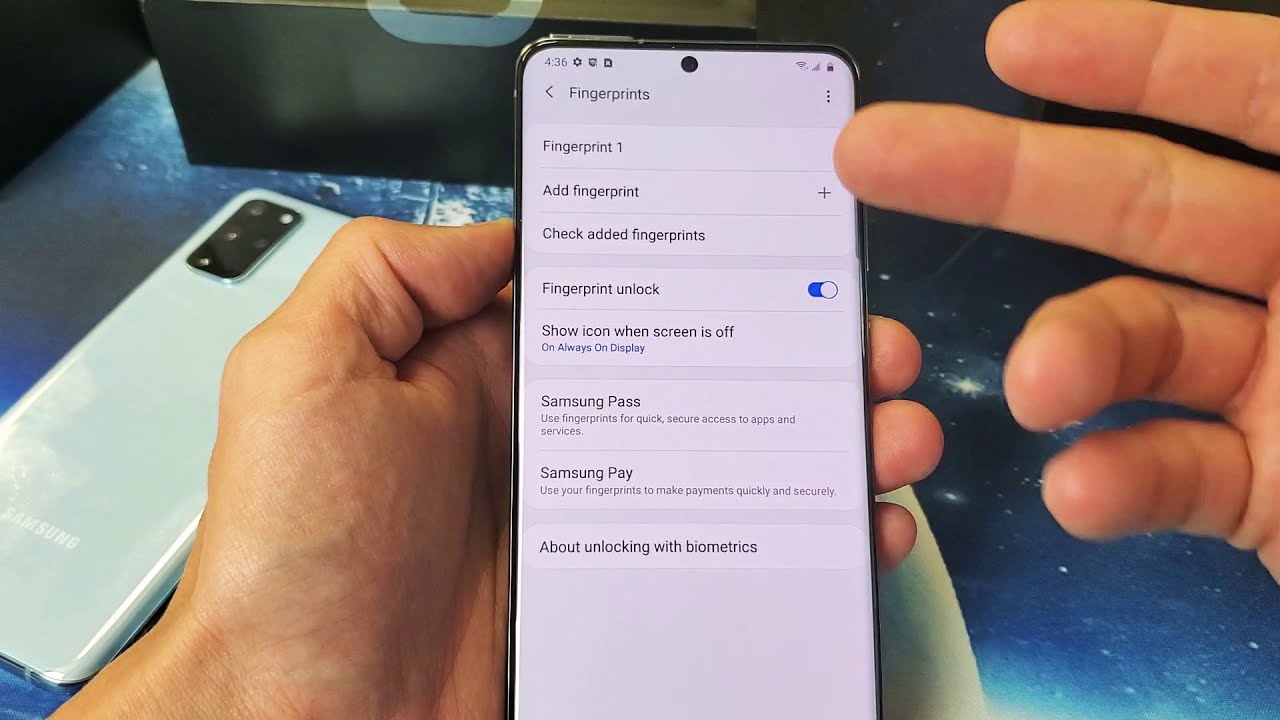If you’re like most people, you probably use your fingerprint to unlock your phone. But what do you do if your fingerprint stops working? In this article, we’ll show you how to reset the fingerprint on Android. We’ll also show you how to back up your fingerprints and how to delete them.
What to do if your fingerprint stops working
If you’re like most people, you probably use your fingerprint to unlock your phone. But what do you do if your fingerprint stops working? In this case, you’ll need to reset the fingerprint on Android.
How to reset the fingerprint on Android
There are a few different ways to reset the fingerprint on Android. You can either use the “Find My Device” feature or the “Factory Reset” option. We’ll show you how to do both of these methods.
How to reset the fingerprint on Android using Find My Device:
1. Go to Settings and tap “Security.”
2. Tap “Screen Lock.”
3. Enter your current PIN or password.
4. Tap “Fingerprints.”
5. Tap the trash can icon.
6. Tap “Delete.”
7. Enter your PIN or password again.
8. Tap “Continue.”
9. Follow the prompts to set up a new fingerprint.
How to reset the fingerprint on Android using Factory Reset:
1. Go to Settings and tap “Backup & Reset.”
2. Tap “Factory Data Reset.”
3. Scroll down and tap “Reset Phone.”
4. Enter your PIN or password.
5. Tap “Erase Everything.”
6. Follow the prompts to set up a new fingerprint.
How to back up your fingerprints
Backing up your fingerprints is a good idea in case you ever need to reset them. You can use the “Backup & Restore” feature in Settings to do this.
1. Go to Settings and tap “Backup & Restore.”
2. Tap “Back up my data.”
3. Make sure “Fingerprints” is turned on.
4. Tap “OK.”
How to delete fingerprints
Deleting your fingerprints is a good idea if you want to start over from scratch. You can use the “Delete All Users” feature in Settings to do this.
1. Go to Settings and tap “Security.”
2. Tap “Screen Lock.”
3. Enter your current PIN or password.
4. Tap “Fingerprints.”
5. Tap the menu icon.
6. Tap “Delete All Users.”
7. Enter your PIN or password again.
8. Tap “Continue.”
9. Follow the prompts to set up a new fingerprint.
Alternative fingerprint on Android
If you’re having trouble with your fingerprint, you can always use an alternative method to unlock your phone. You can use a pattern, PIN, or password. To set this up, go to Settings and tap “Security.” Tap “Screen Lock” and choose your preferred method.
Here is how to secure you phone using Pattern:
1. Open the Settings app and tap “Security & Location.”
2. Tap “Screen Lock.”
3. Tap “Pattern.”
4. Enter a pattern and tap “Continue.”
5. Tap “Confirm.”
6. Follow the prompts to set up a backup PIN or password.
And that’s it! You now know how to reset the fingerprint on Android, how to back up your fingerprints, and how to delete them.
Conclusion
If your fingerprint stops working, don’t worry – you can reset it using one of two methods. We’ll show you how to do both of these methods. You can also back up your fingerprints in case you ever need to reset them. And if you want to start over from scratch, you can delete all of your fingerprints using the “Delete All Users” feature. Finally, if you’re having trouble with your fingerprint, you can use a pattern, PIN, or password as an alternative method to unlock your phone.