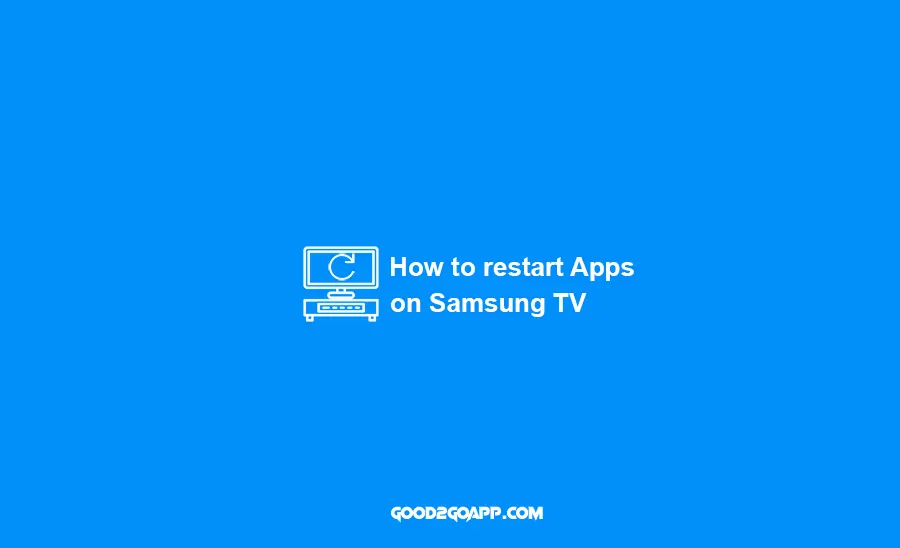It can be really frustrating when an app on your Samsung TV stops working. Maybe it’s not loading properly or it’s just not responding to your commands. Fortunately, there is a way to fix this issue without having to call customer service or trying to troubleshoot the problem yourself. All you have to do is reset the app by restarting your TV. This process is very simple and only takes a few minutes. Here’s how you do it.
Introduce the topic of how to restart apps on Samsung TV
When an app on your Samsung TV stops working, the first thing you should do is try restarting it. This is a very simple process that only takes a few minutes. All you have to do is turn off the TV and then power it back on again. Once it’s turned on, head to Settings > General > Reset My TV > Reset Apps > Yes.
Explain why it’s necessary to restart apps every once in a while
Apps sometimes stop working properly because of a glitch or because they have been overloaded with data. In either case, it’s necessary to restart them in order to fix the problem. Restarting apps also helps them to run more smoothly and efficiently. This is especially important if you’re using an app for gaming or streaming content. By restarting the app, you can ensure that you get the best possible performance.
How to restart an app on Samsung TV
The process of restarting an app on Samsung TV is very simple. All you have to do is turn off the TV and then power it back on again. Once it’s turned on, head to Settings > General > Reset My TV > Reset Apps > Yes. This will reset the app and hopefully fix any problems that you are experiencing with it. If the problem persists, you may want to try uninstalling and then reinstalling the app.
Offer tips for troubleshooting app issues
If the app still isn’t working after you’ve restarted it, there are a few things you can try to fix the problem. First, you can uninstall and then reinstall the app. If that doesn’t work, you can try resetting your TV to factory settings. This will erase all of your data, but it may be necessary if the app is completely unresponsive. Finally, you can contact customer service for help. They may be able to help you fix the problem or at least provide some guidance on how to do it yourself.
Close with a call to action
Most people know how to close an app on their smartphone or computer, but what about apps on Samsung TV? It’s not as intuitive as you might think. In fact, most people don’t know how to do it at all. But don’t worry, I’m here to show you how it’s done.
How to close an app on Samsung TV with remote
The process of closing an app on Samsung TV is very simple. All you have to do is head to the Home screen and locate the app that you want to close. Once you’ve found it, press the Menu button on your remote control and select Close App. This will close the app and take you back to the Home screen.