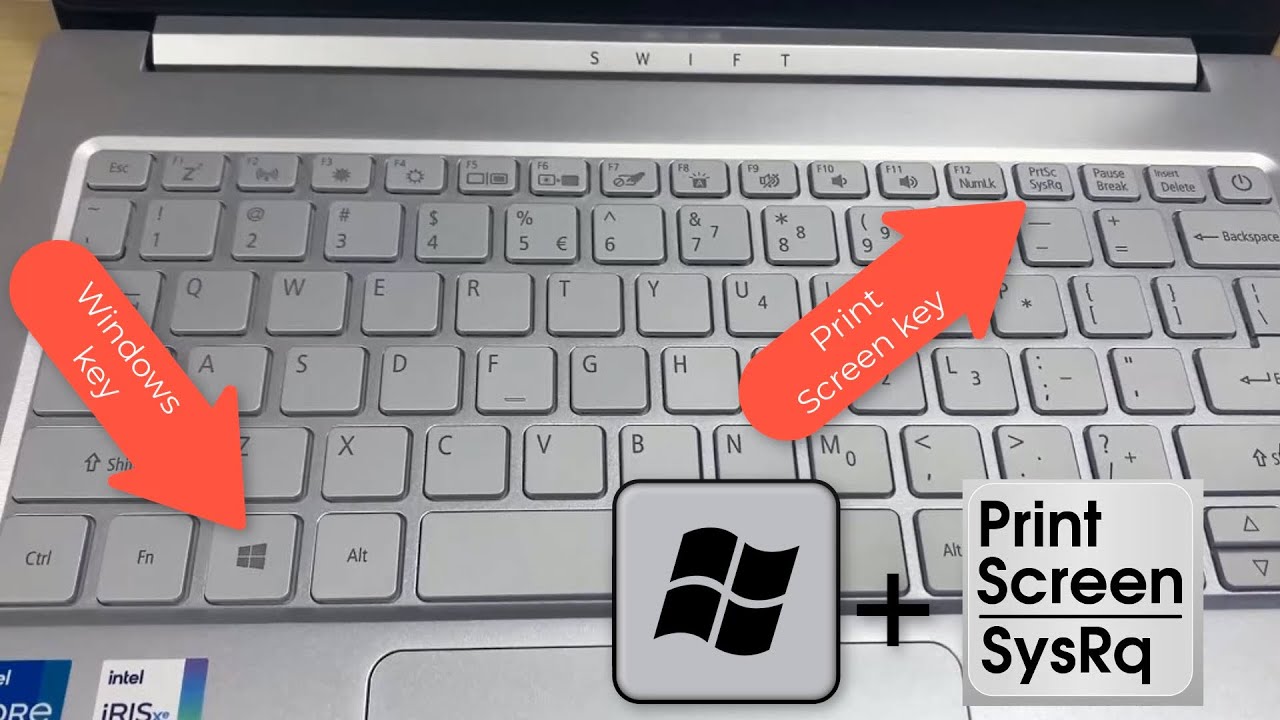Taking a screenshot on an ASUS laptop is a fairly simple process. All you need to do is press the PrtScn (Print Screen) button on your keyboard, which is typically located in the upper-right corner of the keyboard. Once you’ve pressed this button, your computer will automatically save a screenshot of whatever is currently on your screen to your clipboard. You can then paste this screenshot into any document or image editor by pressing Ctrl+V on Windows or Command+V on Mac.
What is a screenshot and why would you want to take one on your ASUS laptop
A screenshot is simply an image of whatever is currently visible on your screen. This can be useful for a variety of purposes, such as documenting errors or sharing something interesting you found online with friends.
How to take a screenshot on an ASUS laptop
To take a screenshot on an ASUS laptop, simply press the PrtScn (Print Screen) button on your keyboard. This button is typically located in the upper-right corner of the keyboard. Once you’ve pressed this button, your computer will automatically save a screenshot of whatever is currently on your screen to your clipboard. You can then paste this screenshot into any document or image editor by pressing Ctrl+V on Windows or Command+V on Mac.
Where screenshots are saved on your computer
Screenshots are automatically saved to the Screenshots folder in your Pictures folder on Windows, or the Desktop on Mac. From here, you can rename and move the screenshot to any other location on your computer.
How to paste a screenshot into a document or image editor
There are a number of reasons you might want to take a screenshot of what’s currently on your screen. For example, you could use a screenshot to document an error you’re experiencing so that you can share it with customer support. Or, you could take a screenshot of something interesting you found online and share it with your friends. Whatever the reason, taking screenshots on an ASUS laptop is a simple process.
Some common uses for screenshots.
1. Press the PrtScn (Print Screen) button on your keyboard. This button is typically located in the upper-right corner of the keyboard.
2. Your computer will automatically save a screenshot of whatever is currently on your screen to your clipboard.
3. Paste this screenshot into any document or image editor by pressing Ctrl+V on Windows or Command+V on Mac.
4. Screenshots are automatically saved to the Screenshots folder in your Pictures folder on Windows, or the Desktop on Mac. From here, you can rename and move the screenshot to any other location on your computer.
Conclusion
Screenshotting on an ASUS laptop is a simple and easy process that can be used for various purposes, such as documenting errors or sharing something interesting you found online. The screenshots are automatically saved in the Screenshots folder in your Pictures folder on Windows, or the Desktop on Mac.