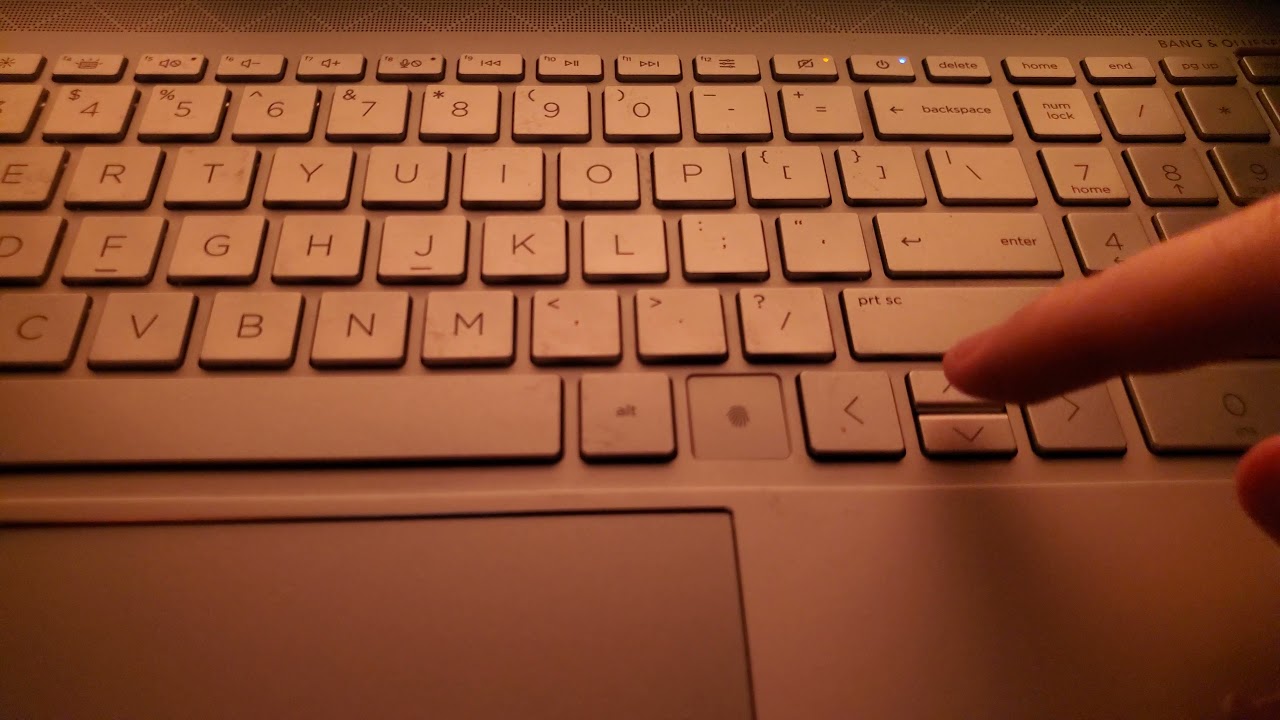Are you struggling to take screenshots on your HP Envy? If so, you’re not alone. This is a common question that many people have, and it can be tricky to figure out how to do it. Luckily, there are a few steps that you can follow in order to make the process easier. In this article, we will show how to screenshot on hp envy and provide some tips on how to get the most out of your screenshots. So whether you’re trying to capture a funny moment or document an important event, read on for help!
What is a screenshot and why would you want to take one?
A screenshot is an image that captures the current state of your screen. It can be useful for many reasons, such as sharing a funny moment with friends, capturing an important event, or even just keeping a record of what was on your screen at a particular time. Screenshots can be taken on smartphones, laptops, and desktop computers.
How to take a screenshot on an HP Envy laptop?
There are two ways to take a screenshot on an HP Envy laptop: by using the built-in Windows tool or by using the Snipping Tool.
To use the built-in Windows tool, press the “Windows+PrtScn” keys on your keyboard. This will take a screenshot of your entire screen and save it as a PNG file in the “Screenshots” folder of your Pictures library.
To use the Snipping Tool, launch the program by searching for it in the Start Menu. Then, click on the “New” button and select the area of your screen that you want to capture. Once you’ve selected an area, the screenshot will be saved as a PNG file in your chosen location.
Tips for taking screenshots that are clear and easy to use
There are a few things that you can do to make sure that your screenshots are clear and easy to use. First, make sure that you’re using the highest possible resolution for your screen. This will ensure that your screenshots are as clear as possible. Second, try to avoid taking screenshots of moving objects. If you must take a screenshot of something that is moving, make sure to use a high frame rate so that the object is not blurred in the final image. Finally, remember to save your screenshots in a format that is easy to view and share. PNG files are typically the best choice for this, as they can be opened by most image viewing programs and are small in file size.
How to edit your screenshots for further customization
Once you’ve taken a screenshot, you may want to edit it for further customization. This can be done using a number of different image editing programs, such as Photoshop, GIMP, or even the built-in Windows Paint program. If you’re not sure how to edit your images, there are plenty of tutorials available online that can walk you through the process step-by-step.
Examples of how screenshots can be used in everyday life
Screenshots can be used for a variety of purposes in everyday life. For example, you can use them to share a funny moment with friends, capture an important event, or even just keep a record of what was on your screen at a particular time. Screenshots can also be useful for troubleshooting problems with your computer or software. If you’re having trouble with a particular program, taking a screenshot of the error message can be helpful when you’re trying to find a solution online.
Conclusion
Taking screenshots on an HP Envy laptop is easy and can be done in two ways- using the built-in Windows tool or the Snipping Tool. Whichever method you choose, remember to follow the tips outlined in this article to ensure that your screenshot is clear and easy to use. Screenshots can be extremely helpful in a variety of everyday situations, so make sure to take advantage of this handy tool!