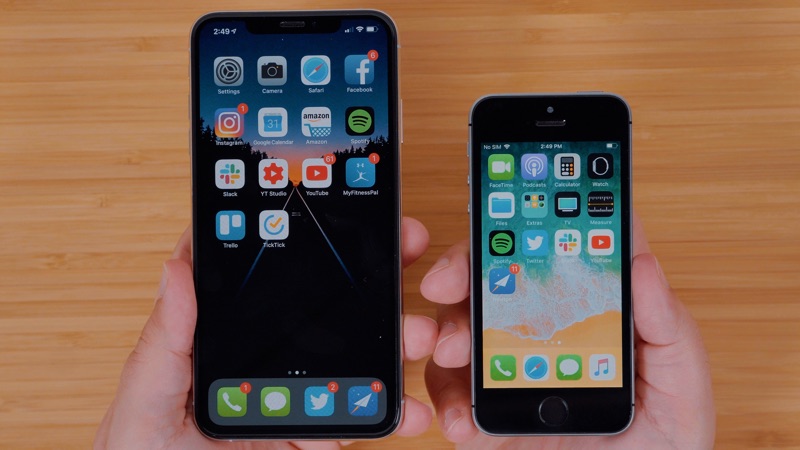The iPhone 12 Pro has a lot of great features, but one of the most underrated is its screenshot ability. With just a few simple steps, you can take screenshots on your iPhone 12 Pro that will help you capture important moments or save important information. In this article, we’ll show you how to screenshot on your iPhone 12 Pro.
The Different ways to screenshot on iPhone 12 Pro
There are three different ways to screenshot on the iPhone 12 Pro: using the Side Button, using the Volume Up Button, and using the Assistive Touch Button.
1. The Side Button: To take a screenshot with the Side Button, first make sure that your screen is on. Then, press and hold the Side Button on the right side of your phone. After a few seconds, you’ll hear a camera shutter sound and see a flash, which means that your screenshot has been taken.
2. The Volume Up Button: To take a screenshot with the Volume Up Button, first make sure that your screen is on. Then, press and hold the Volume Up Button on the left side of your phone. After a few seconds, you’ll hear a camera shutter sound and see a flash, which means that your screenshot has been taken.
3. The Assistive Touch Button: To take a screenshot with the Assistive Touch Button, first make sure that your screen is on. Then, press and hold the Assistive Touch Button in the bottom-left corner of your phone. After a few seconds, you’ll hear a camera shutter sound and see a flash, which means that your screenshot has been taken.
Tips for taking great screenshots on your iPhone 12 Pro
1. Make sure your phone is in portrait mode
When you’re taking screenshots on your iPhone 12 Pro, it’s important to make sure that your phone is in portrait mode. If your phone is in landscape mode, the screenshot may not be taken correctly.
2. Get close to what you want to screenshot
To get the best screenshot possible, try to get as close to what you want to screenshot as possible. This will help to avoid any unwanted objects or people from appearing in your screenshot.
3. Take a few practice shots
Before you take your final screenshot, it can be helpful to take a few practice shots. This will help you get comfortable with how the screenshot process works and ensure that you get the best shot possible.
How to edit and share your screenshots on iPhone 12 Pro
Once you’ve taken a screenshot on your iPhone 12 Pro, you’ll want to edit and share it with others. Here are a few simple steps to help you do that:
1. Open the screenshot in Photos
After taking a screenshot, you’ll see a notification on the top of your screen. Swipe down from the top of the screen and tap the “X” next to the notification to open the screenshot in Photos.
2. Edit the screenshot
Once you’re in Photos, you can edit the screenshot however you’d like. You can add text, arrows, or other annotations to help explain what’s happening in the screenshot.
3. Share the screenshot
When you’re done editing the screenshot, tap the share button in the bottom-left corner of the screen to share it with others. You can send it in a text message, email, or post it to social media.
Conclusion
The iPhone 12 Pro has a lot of great features, but one of the most underrated is its screenshot ability. With just a few simple steps, you can take screenshots on your iPhone 12 Pro that will help you capture important moments or save important information. In this article, we’ll show you how to screenshot on your iPhone 12 Pro.