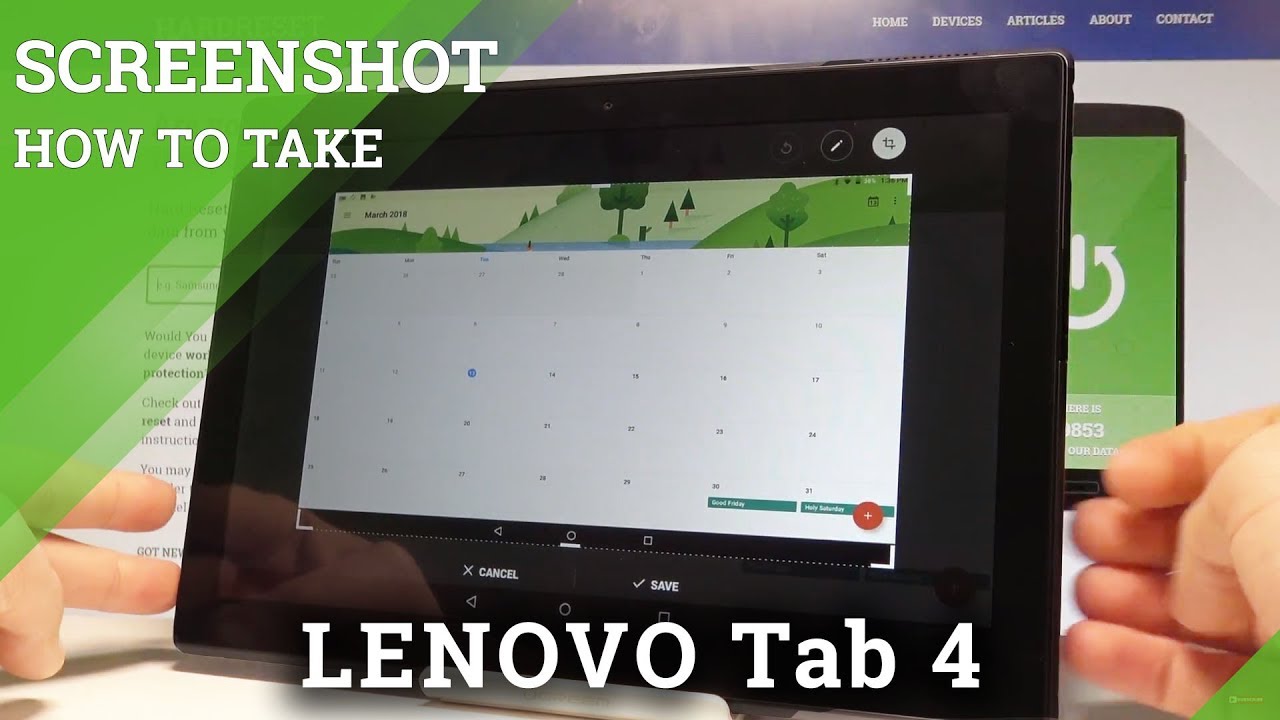In today’s world, we are constantly surrounded by screens. Whether it be our phones, laptops, or televisions, screens are a part of our lives now more than ever. And with that comes the need to take screenshots of what’s on those screens. Lenovo tablets make taking screenshots easy and straightforward. In this article, we will discuss how to screenshot on lenovo tablet.
Why screenshots are important
Screenshots are important for a number of reasons. They can be used for work or school, to capture a funny moment, or even just to remember something important. No matter the reason, taking a screenshot on your Lenovo tablet is easy and only takes a few seconds.
How to take a screenshot on a Lenovo tablet
There are two methods for taking screenshots on Lenovo tablets. The first is by using the physical buttons on the tablet, and the second is by using theLenovo Screenshot Assistant app.
To take a screenshot using the physical buttons on your Lenovo tablet, simply press and hold the power button and volume down button at the same time. After a couple of seconds, you should hear a camera shutter sound indicating that a screenshot has been taken. The screenshot will be automatically saved to your tablet’s gallery.
To take a screenshot using the Lenovo Screenshot Assistant app, open the app and select the “Capture” option. A countdown timer will appear on the screen, giving you time to get to the screen you want to capture. Once the timer expires, your screenshot will be taken and saved automatically.
What can be done with screenshots
There are a number of things that can be done with screenshots once they’ve been taken. They can be shared with friends or family, uploaded to social media, or even just kept for personal use. Lenovo tablets make it easy to share screenshots by providing a number of different sharing options.
Additional tips and tricks for taking screenshots on Lenovo tablets
– Use the physical buttons method if you want to take a screenshot quickly and without any fuss.
– Use the Lenovo Screenshot Assistant app if you want more control over how your screenshot is taken.
– You can edit and annotate your screenshots using the built-in photo editor on your tablet.
The benefits of using Lenovo tablets for screenshots
– Lenovo tablets are easy to use and provide a number of different ways to take screenshots.
– The screens on Lenovo tablets are high-quality, making them ideal for taking pictures or videos.
– Lenovo tablets come with a number of features that make taking and sharing screenshots easy.
Conclusion
Taking screenshots on Lenovo tablets is an easy process that can be done in a number of ways. Whether you use the physical buttons or the Lenovo Screenshot Assistant app, your screenshots will be saved automatically to your tablet’s gallery.
There are a number of things that can be done with screenshots once they’ve been taken, such as sharing them with friends or family, uploading them to social media, or even just keeping them for personal use. Lenovo tablets make it easy to share screenshots by providing a number of different sharing options. Additional tips and tricks for taking screenshots on Lenovo tablets can be found in this article.