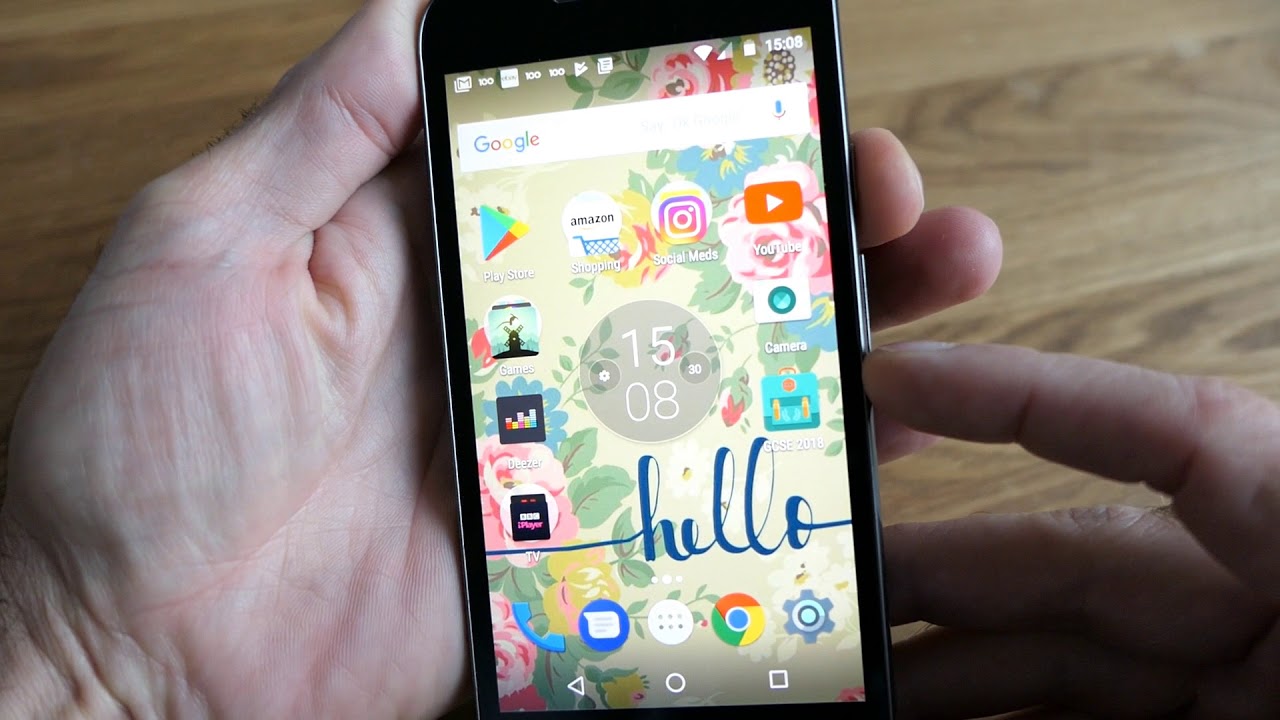Motorola is an American multinational telecommunications company founded in 1928. The company primarily manufactures smartphones and other mobile devices, but also produces Bluetooth headphones, tablets, laptops, and smart watches. In addition to its hardware products, Motorola also offers software services including an enterprise mobility management platform called MotoExchange and a cloud-based video surveillance system called MotoSafe Vision. In this article, we will show you how to screenshot on motorola.
How to take a screenshot on Motorola using buttons
Here step by step to take screenshots on Motorola using buttons:
1. Press and hold the Power button and Volume down button at the same time for a few seconds.
2. You’ll hear a camera shutter sound or see a quick animation indicating that a screenshot was taken.
3. To view the screenshot you just took, navigate to your device’s Gallery app.
4. Screenshots are usually saved in the “Screenshots” folder.
How to take a screenshot on Motorola using MotoExchange
MotoExchange is an enterprise mobility management platform from Motorola that allows businesses to manage and secure their mobile devices. The platform includes a feature that allows users to take screenshots of their screen. To use this feature, follow these steps:
1. Sign in to your account on the MotoExchange website.
2. Click on the “Remote Control” tab.
3. Select the device you want to take a screenshot of from the list of connected devices.
4. Click on the “Screenshot” button.
5. A screenshot of the selected device’s screen will be taken and saved to your account.
How to take a screenshot on Motorola using MotoSafe Vision
MotoSafe Vision is a cloud-based video surveillance system from Motorola that allows businesses to monitor and record activity on their premises. The platform includes a feature that allows users to take screenshots of live video footage. To use this feature, follow these steps:
1. Sign in to your account on the MotoSafe Vision website.
2. Click on the “Live View” tab.
3. Select the camera you want to take a screenshot of from the list of connected cameras.
4. Click on the “Screenshot” button.
5. A screenshot of the selected camera’s live view will be taken and saved to your account.
How to screenshot using a third-party app
There are a number of third-party apps that allow you to take screenshots on Motorola. We recommend using an app called “Screenshot Easy”. To use this app, follow these steps:
1. Download and install the Screenshot Easy app from the Google Play Store.
2. Open the app and grant it permission to access your device’s storage.
3. Press the “Start” button to begin capturing screenshots.
4. To take a screenshot, press the “Capture” button.
5. Screenshots will be saved to your device’s storage in the “Screenshot Easy” folder.
Conclusion
Keep in mind that some Motorola devices may have different button combinations for taking a screenshot. If the above method doesn’t work, try pressing and holding the Power and Home buttons at the same time. If that still doesn’t work, consult your device’s user manual for more instructions.
>wrap up article with a brief conclusion