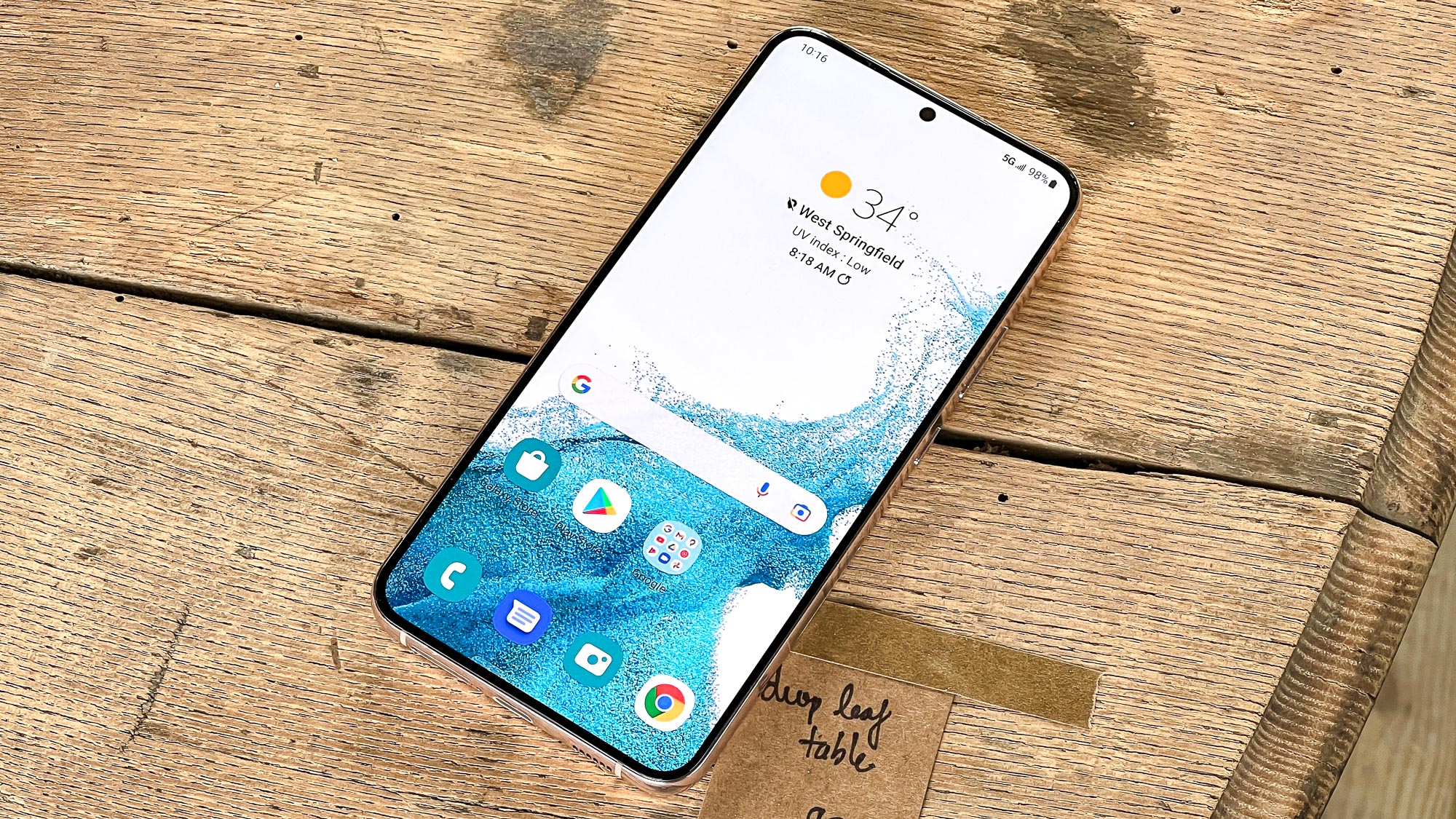Did you know that you can screenshot on the Samsung Galaxy S22? This handy little feature can be useful in a number of situations. Maybe you want to capture a funny text conversation, or save an important document from your phone. Whatever the reason, it’s easy to do.
How to screenshot on s22 using built-in
The best way to take a screenshot on the Samsung Galaxy S22 is by using the built-in screenshot tool. This can be done by pressing the Power and Volume down buttons at the same time. If you’re not sure how to do this, follow the steps below:
1. Open the content you want to capture on your Galaxy S22.
2. Press and hold the Power button and Volume down button simultaneously.
3. You’ll hear a shutter sound and see an animation indicating that a screenshot has been taken.
4. The screenshot will be saved in the “Screenshots” folder in your Gallery app.
How to screenshot on s22 using Bixby
Another way to take a screenshot on the Samsung Galaxy S22 is by using the Bixby voice assistant. This can be done by saying “Hey Bixby, take a screenshot” or by long pressing the Bixby button and saying “Take a screenshot.”
1. Open the content you want to capture on your Galaxy S22.
2. Say “Hey Bixby, take a screenshot” or long press the Bixby button and say “Take a screenshot.”
3. You’ll see an animation indicating that a screenshot has been taken.
4. The screenshot will be saved in the “Screenshots” folder in your Gallery app.
3. How to screenshot on s22 using a third-party app
How to screenshot on s22 using third-party app
If you don’t want to use the built-in screenshot tool or Bixby, you can also take a screenshot on the Samsung Galaxy S22 by using a third-party app. There are many different screenshot apps available, but we recommend using Screenshot Easy.
1. Download and install Screenshot Easy from the Google Play Store.
2. Open the content you want to capture on your Galaxy S22.
3. Tap the Screenshot Easy icon in your notification bar.
4. Tap the “Take Screenshot” button.
5. Screenshot saved in the “Screenshots” folder in your Gallery app.
How to get a better screenshot?
There are a few things you can do to make sure your screenshots look their best. Here are a few tips:
1. Make sure the content is in focus.
2. Try to take screenshots in a well-lit area.
3. Take screenshots of apps in portrait mode, not landscape mode.
4. If you’re screenshotting a web page, make sure the text is readable.
5. If you’re screenshotting a document, make sure the text is legible.
6. Don’t take screenshots of sensitive information (e.g., passwords, credit card numbers, etc.).
7. Use a third-party app like Screenshot Easy to ensure the best results.
Conclusion
All in all, taking screenshots on the Samsung Galaxy S22 is a fairly easy process. You can use one of the three methods we’ve outlined above, or you can use a third-party app like Screenshot Easy for even better results.
Just make sure to keep the following things in mind: try to take your screenshots in a well-lit area, focus on the content you’re capturing, and only screenshot sensitive information if necessary. And most importantly, have fun with it! Capturing funny text conversations or interesting documents can be a lot of fun.