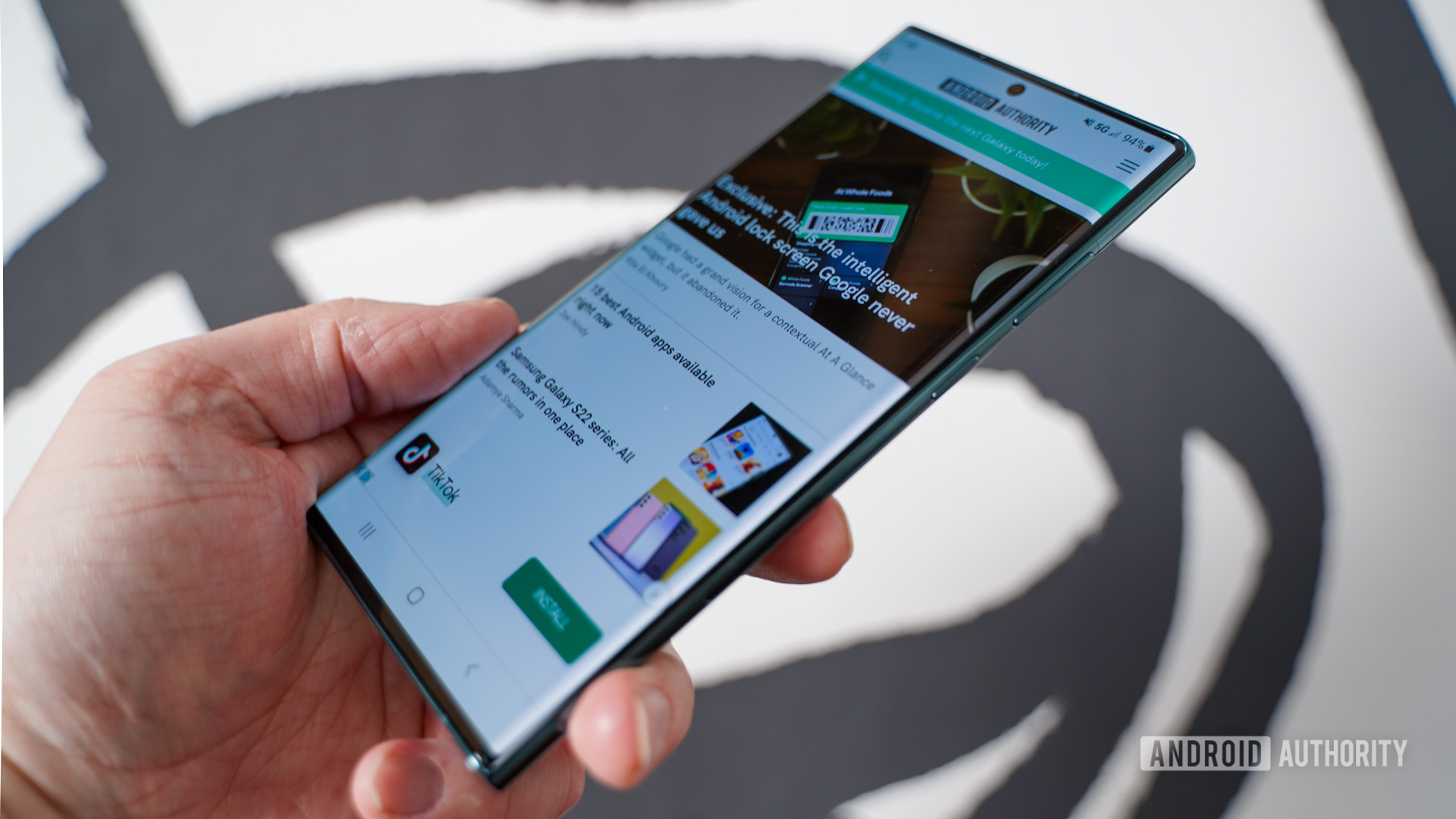The Samsung Galaxy S22 Ultra is a high-end Android smartphone produced by Samsung Electronics. It was unveiled on February 11, 2021, along with the Galaxy S21 series, as the successor to the Samsung Galaxy S20 Ultra. There are many different methods to take screenshots on galaxy s20 Ultra. In this article, we will show you how to screenshot on s22 ultra.
How to screenshot on Samsung Galaxy s22 ultra
To take a screenshot on your Galaxy S22 Ultra, simply:
1. Press and hold the power button and the volume down button at the same time.
2. You’ll hear a shutter sound and see an animation indicating that a screenshot has been taken.
3. Screenshot saved in your “Screenshots” folder in the Gallery app.
4. From there, you can share it with others or edit it as you see fit.
How to take a partial screenshot on Samsung Galaxy S22 Ultra
Partial or selective screenshots are great when you only want to capture a certain section of the screen. To take a partial screenshot on your Galaxy S22 Ultra:
1. Press and hold the power button and the volume down button at the same time.
2. As the screenshot is being taken, use the S Pen (stylus) to select the area you want to capture.
3. Screenshot saved in your “Screenshots” folder in the Gallery app.
4. From there, you can share it with others or edit it as you see fit.
How to take a scrolling screenshot on Samsung Galaxy S22 Ultra
A scrolling screenshot captures an entire webpage or long image in one continuous image. To take a scrolling screenshot on your Galaxy S22 Ultra:
1. Press and hold the power button and the volume down button at the same time.
2. As the screenshot is being taken, use the S Pen (stylus) to select the “Scroll capture” option.
3. The phone will automatically scroll down and capture everything in one long image.
4. Screenshot saved in your “Screenshots” folder in the Gallery app.
5. From there, you can share it with others or edit it as you see fit.
Tips and tricks to get better screenshot
Tips to get better screenshot results on your Galaxy S22 Ultra:
– Use the “Screen capture” tool in the Samsung Smart Select app to choose from a variety of screenshot options, including full screen, partial, and scrolling.
– You can use “Scroll capture” feature in the Samsung Internet browser to take a scrolling screenshot of an entire webpage.
– Use the S Pen (stylus) to take partial or full screenshots without having to press any buttons.
– Use Samsung DeX to take a screenshot of your phone’s screen on a connected desktop or laptop monitor.
– You can use built-in screen recorder to record your screen and save it as a video file. You can then take screenshots of the video by pausing it at the desired frame.
Conclusion
All in all, there are many different ways to take screenshots on the Galaxy S22 Ultra. In this article, we have shown you how to screenshot on s22 ultra using three of the most common methods. We also shared some tips and tricks to help you get better screenshot results. So whether you want to capture a single image or an entire webpage, we hope that our guide has helped you learn how to do it quickly and easily.