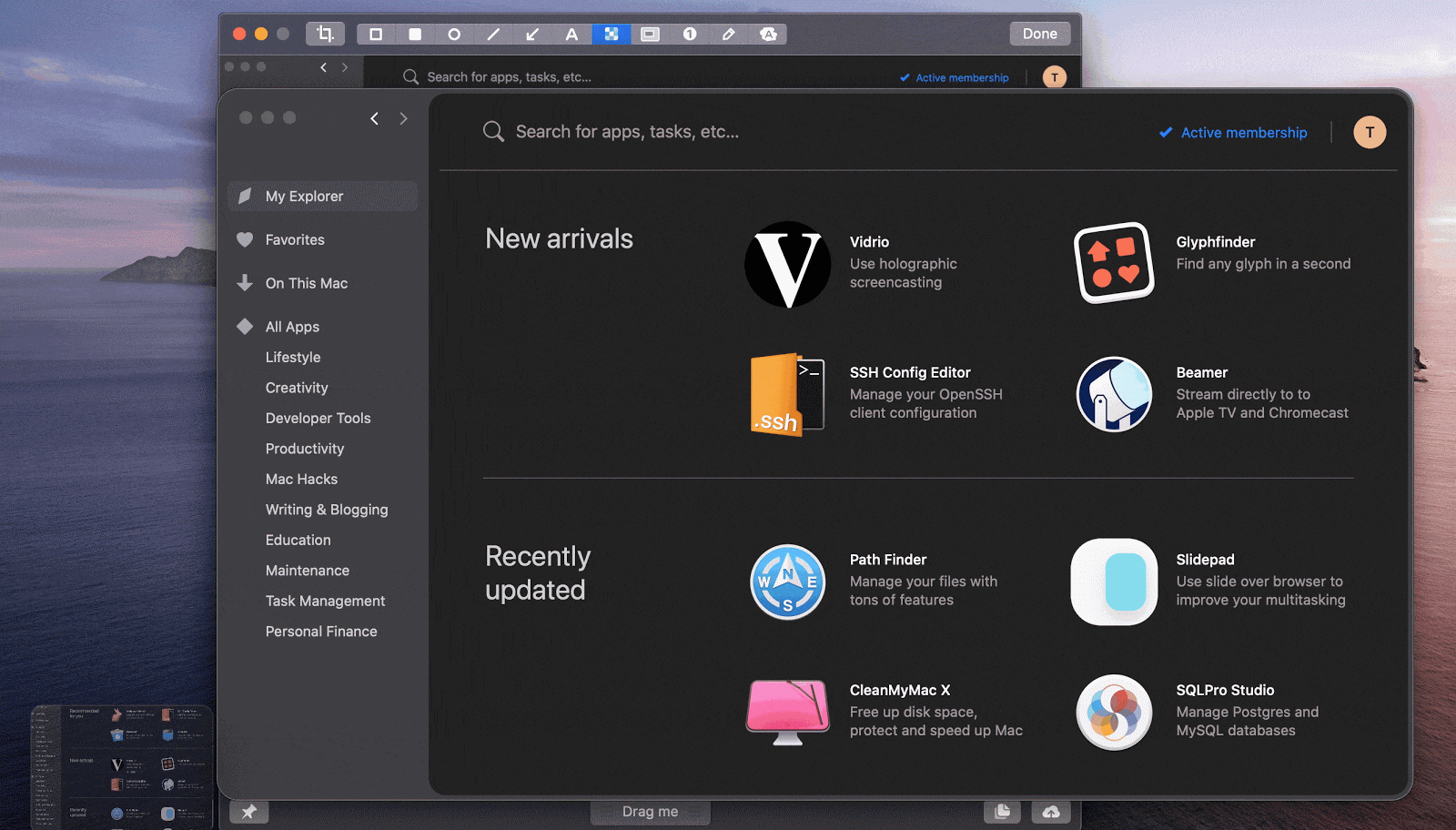It can be very useful to take screenshots of whole pages on your Mac, for a variety of reasons. Maybe you want to capture an article for reference, or maybe you need to save a page as a PDF. Whatever the reason, it’s easy to do. Here’s how to screenshot whole page on mac.
How to screenshot whole page on Mac
Here’s how to screenshot whole page on mac:
1) Open the page you want to screenshot in your web browser.
2) Press Command-Shift-4. A crosshair will appear on your screen.
3) Click and drag the crosshair over the area of the page you want to capture.
4) When you release the mouse button, your screenshot will be saved automatically to your desktop.
Another way to screenshot whole page on Mac
Here’s another way to screenshot whole page on mac:
1) Open the page you want to screenshot in your web browser.
2) Press Command-Option-Control-Shift-4. A camera icon will appear on your screen.
3) Click the camera icon, then click and drag the crosshair over the area of the page you want to capture.
4) When you release the mouse button, your screenshot will be saved automatically to your desktop.
Use Preview to screenshot a whole page on Mac
If you want more control over how your screenshot looks, or if you need to edit it before saving, you can use Preview. Here’s how:
1) Open the page you want to screenshot in your web browser.
2) Press Command-Option-Control-4. A camera icon will appear on your screen.
3) Click the camera icon, then click and drag the crosshair over the area of the page you want to capture.
4) When you release the mouse button, your screenshot will be opened in Preview.
5) From here, you can use Preview’s editing tools to make changes to your screenshot. When you’re done, save it to your desktop.
Tips for taking screenshots
– Use keyboard shortcuts for quick and easy screenshots.
– Use Preview for more control over how your screenshot looks.
– Save your screenshots in a format that makes them easy to share
How to edit and share your screenshots
Once you’ve taken a screenshot, you might want to edit it before sharing. Here are a few tips for how to do that:
– Use the editing tools in Preview to crop, rotate, or annotate your screenshot.
– Save your screenshot as a JPEG or PNG file for easy sharing.
– Use an online service like CloudApp or Droplr to share your screenshots quickly and easily.
Conclusion
There are a few different ways to take screenshots of whole pages on your Mac. Depending on what you need to do with the screenshot, one method might be better than another. If you just need to capture the contents of a web page, the first method will be the quickest and easiest way to do it.
If you need more control over how your screenshot looks, or if you need to edit it before sharing, the second method is a good option. And if you want to save a page as a PDF, the third method will be the best way to do that. Whichever method you choose, taking screenshots of whole pages on your Mac is easy to do.