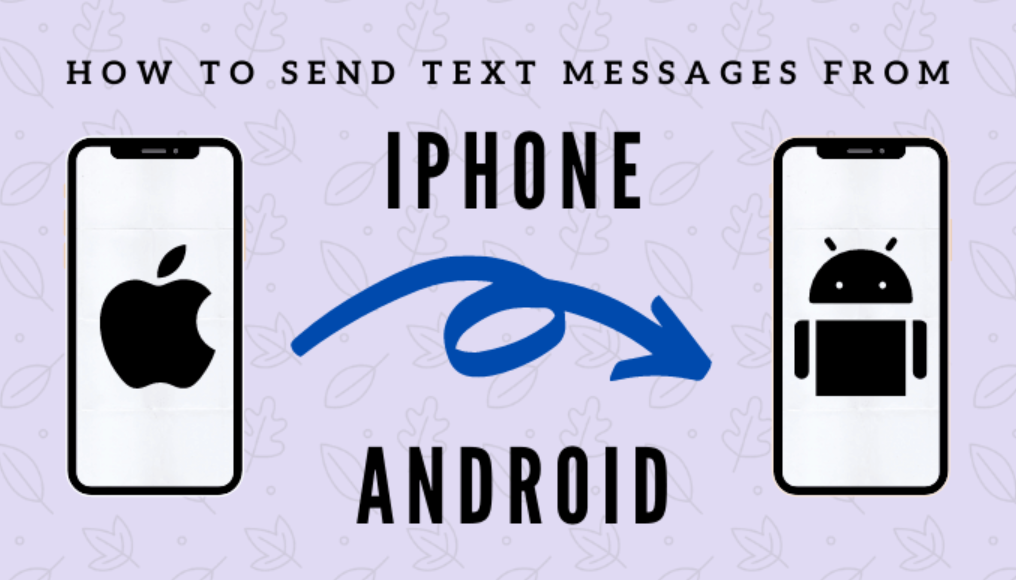It can be a real hassle to switch from one type of phone to another, especially when it comes to transferring all your data. Text messages are a particularly important piece of information to keep track of, so today we’re going to show you how to transfer texts from iPhone to Android. There are a few different ways to do this, so read on for the best method for you.
The different ways to transfer texts from iPhone to Android
There are a few different methods that you can use to transfer texts from iPhone to Android, including iCloud, Google Drive, Gmail, and iTunes. Each method has its own set of pros and cons, so it’s important to choose the one that’s best for you.
Which method is the best for you
The best method for transferring texts from iPhone to Android will depend on your individual needs and preferences. If you want a simple and straightforward method, iCloud or Google Drive might be the best option. If you’re looking for a more comprehensive solution, iTunes might be a better choice.
How to use transfer text from iPhone to Android
iCloud:
1. On your iPhone, open the Settings app and tap on your name at the top of the screen.
2. Tap “iCloud” and then select “Backup.”
3. Make sure that “iCloud Backup” is turned on and tap “Back Up Now” to backup your data.
4. Once the backup is complete, sign in to your iCloud account on your Android device and restore the backup.
Google Drive:
1. On your iPhone, open the Google Drive app and tap the “+” button.
2. Select “Upload.”
3. Choose the files you want to transfer and tap “Open.”
4. Once the upload is complete, open the Google Drive app on your Android device and download the files.
Gmail:
1. On your iPhone, open the Settings app and tap “Mail, Contacts, Calendars.”
2. Select your Gmail account and turn on “Sync.”
3. This will sync your contacts and calendar events with Gmail, which you can then access on your Android device.
4. To transfer your texts, you’ll need to export them as a .csv file and then import them into Gmail.
5. Once the import is complete, you’ll be able to see your texts in the Gmail app on your Android device.
iTunes:
1. Connect your iPhone to your computer and launch iTunes.
2. Select your iPhone from the list of devices and click “Summary.”
3. Under “Options,” check the box next to “Sync with this iPhone over Wi-Fi.”
4. Click “Apply” and then disconnect your iPhone from your computer.
5. On your iPhone, tap “Settings” and then “Wi-Fi.”
6. Select your computer from the list of Wi-Fi networks and enter the password if prompted.
7. Once the connection is established, launch iTunes on your computer and select your iPhone from the list of devices.
8. Click “Sync” to transfer your data.
Tips and tricks for using each method
– iCloud: One advantage of using iCloud is that it will also sync your contacts and calendar events, in addition to your texts.
– Google Drive: If you have a lot of data to transfer, Google Drive might be a better option than Gmail because you can upload multiple files at once.
– iTunes: iTunes is a good choice if you want to transfer other types of data in addition to your texts, such as photos or music.
Conclusion
Now that you know how to transfer texts from iPhone to Android, it’s time to get started. Just follow the steps above and you’ll be on your way to having all your messages in one place. Have any questions? Let us know in the comments below.