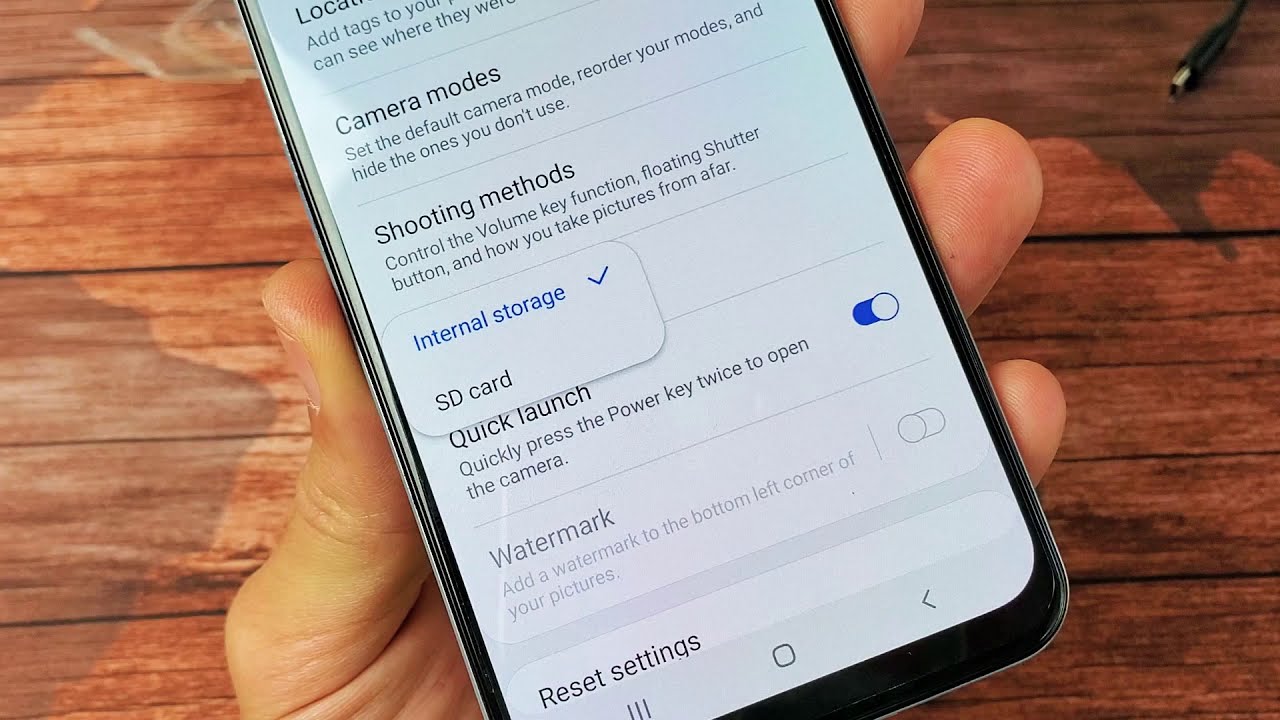It’s no secret that the more storage your device has, the better it will function. When your device is running out of space, it becomes bogged down with files and data, making it run slower overall. This is why many people choose to use an SD card as extra storage for their Android device – because it gives them the freedom to store more without having to worry about how much space they have left on their phone or tablet.
However, using an SD card as default storage can be a bit tricky. If you’re not sure how to do it, don’t worry – we will show you how in this article. Keep reading for step-by-step instructions on how to make your SD card the primary storage location on your Android device!
What is an SD card and how does it work
An SD card is a small, removable memory card that is often used in electronic devices, such as cameras, camcorders, and phones. SD stands for “secure digital,” and these cards are used to store data in a digital format. They are similar to the older memory cards, but they are much smaller in size.
SD cards come in different sizes, with the most popular being the microSD card. These cards can hold up to 128GB of data, which is a lot more than the average phone or tablet has on its internal storage.
Why would you want to use an SD card as default storage on your Android device
Using an SD card as default storage on your Android device can be beneficial for a number of reasons. First, it can help free up space on your device’s internal storage. If you have a lot of files and data taking up space on your device, moving them to an SD card can help clear some space so that your device can run more smoothly.
Second, using an SD card as default storage can help improve the performance of your device. When your device is running low on internal storage, it can start to slow down. Moving files and data to an SD card can help speed up your device since it will no longer be bogged down by all of the extra data.
Third, using an SD card as default storage can protect your files and data in case something happens to your device. If you store everything on your device’s internal storage and something happens to the device (such as a factory reset or a software update), you could lose all of your data. However, if you store your data on an SD card, it will be safe even if something happens to your device.
Fourth, using an SD card as default storage can save you money. If you need to buy a new phone or tablet, you won’t have to worry about losing all of your data because it will be stored safely on your SD card. Additionally, if you ever need to format your device’s internal storage, you won’t have to worry about losing any data because it will all be stored on the SD card.
Finally, using an SD card as default storage can make it easier to transfer files between devices. If you store your files and data on an SD card, you can easily move them to another device by just inserting the SD card into the new device.
How to format your SD card for use as default storage
Now that you know the benefits of using an SD card as default storage, let’s take a look at how to format your SD card for use as default storage.
1. Insert your SD card into your Android device.
2. Open the Settings app.
3. Tap on Storage.
4. Tap on the menu button (three dots in the top-right corner).
5. Tap on Format as internal storage.
6. Read the warning and tap on Erase & Format if you’re sure you want to format your SD card as internal storage.
7. Wait for the SD card to be formatted.
8. Tap on Done.
Your SD card is now formatted as internal storage and is ready to be used as default storage on your Android device!
How to move files and data from your phone or tablet’s internal storage to the SD card
Now that your SD card is formatted as internal storage, you can move files and data from your device’s internal storage to the SD card. Here’s how:
1. Insert your SD card into your Android device.
2. Open the Settings app.
3. Tap on Storage.
4.Tap on the menu button (three dots in the top-right corner).
5. Tap on Storage settings.
6. Tap on the name of your SD card under External storage.
7. Tap on the menu button (three dots in the top-right corner).
8. Tap on Move to SD card.
9. Select the files and data you want to move to your SD card and tap on Move.
10. Wait for the files and data to be moved to your SD card.
Your SD card is now set up as default storage on your Android device! enjoy the extra space and improved performance that comes with using an SD card as default storage.
Conclusion
In this article, we’ve shown you how to use an SD card as default storage on your Android device. We’ve also looked at some of the benefits of using an SD card as default storage. Finally, we’ve shown you how to move files and data from your device’s internal storage to the SD card. Thanks for reading!