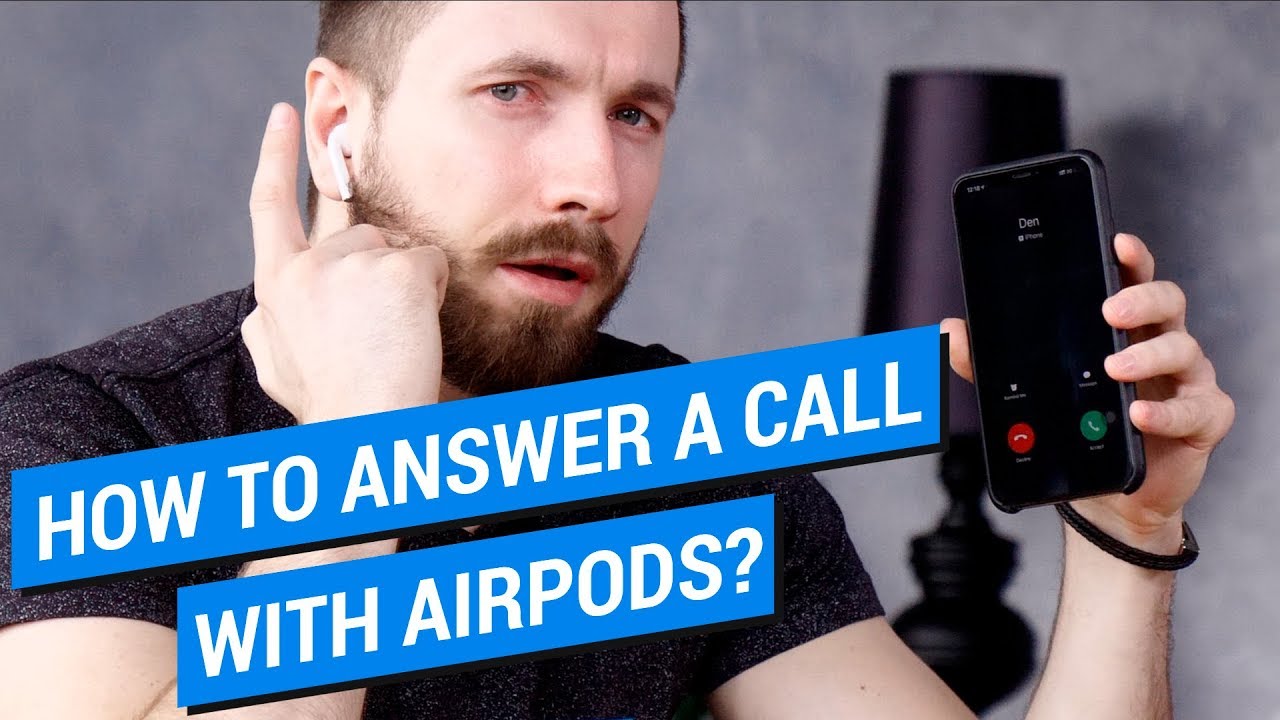If you’re like most people, you probably use your smartphone to take calls. And if you’re like most people, you use AirPods to listen to music or watch videos. But what happens when you want to answer a call on your Android phone? Do you have to take the AirPods out of your ears and fumble with your phone? Or is there an easier way? Yes, there is an easier way! You can answer calls on your Android phone using your AirPods. Here’s how to answer calls with airpods on android.
What are AirPods and how do they work?
AirPods are wireless headphones that connect to your phone using Bluetooth. They have a built-in microphone so you can make calls and use voice commands. AirPods are designed to work with iPhones, but they also work with Android phones.
How to answer calls with AirPods on Android
To answer calls with AirPods on Android, just double-tap the side of the headphone. The call will be routed through the AirPod and you’ll be able to talk hands-free. You can also use the AirPods to listen to music and watch videos on your Android phone.
If you want to answer a call without taking the AirPods out of your ears, you can use the “Hey Siri” feature. To do this, make sure the “Hey Siri” feature is enabled on your iPhone. Then, when you get a call on your Android phone, say “Hey Siri, answer the call.” The call will be answered and you’ll be able to talk hands-free.
Benefits of using AirPods with Android
There are several benefits of using AirPods with Android. First, they’re very convenient. You don’t have to fumble with your phone when you want to answer a call. Second, they’re great for people who are always on the go. You can use them while you’re driving or working out. Third, they’re very affordable. AirPods are much cheaper than other wireless headphones.
Problems with using AirPods with Android
There are also some problems with using AirPods with Android. First, they’re not as seamless as they are with iPhones. There can be a slight delay when you answer calls with AirPods on Android. Second, not all Android phones are compatible with AirPods. Some older phones may not work with AirPods. Third, the sound quality is not as good as it is with wired headphones.
Alternatives to using AirPods with Android
If you’re looking for alternatives to using AirPods with Android, there are several options. You can use wired headphones, which will give you better sound quality. You can also use Bluetooth headphones, which are more compatible with Android phones. Or you can use a headset that plugs into the headphone jack on your phone.
Conclusion
If you have an Android phone and want to answer calls using your AirPods, just follow these simple steps. Double-tap the side of the headphone to answer the call and you’ll be able to talk hands-free. AirPods are convenient, affordable, and great for people who are always on the go.
However, there are some problems with using AirPods with Android phones. They may not be as seamless as they are with iPhones and the sound quality is not as good as it is with wired headphones. Alternatives to AirPods include wired headphones or Bluetooth headphones.