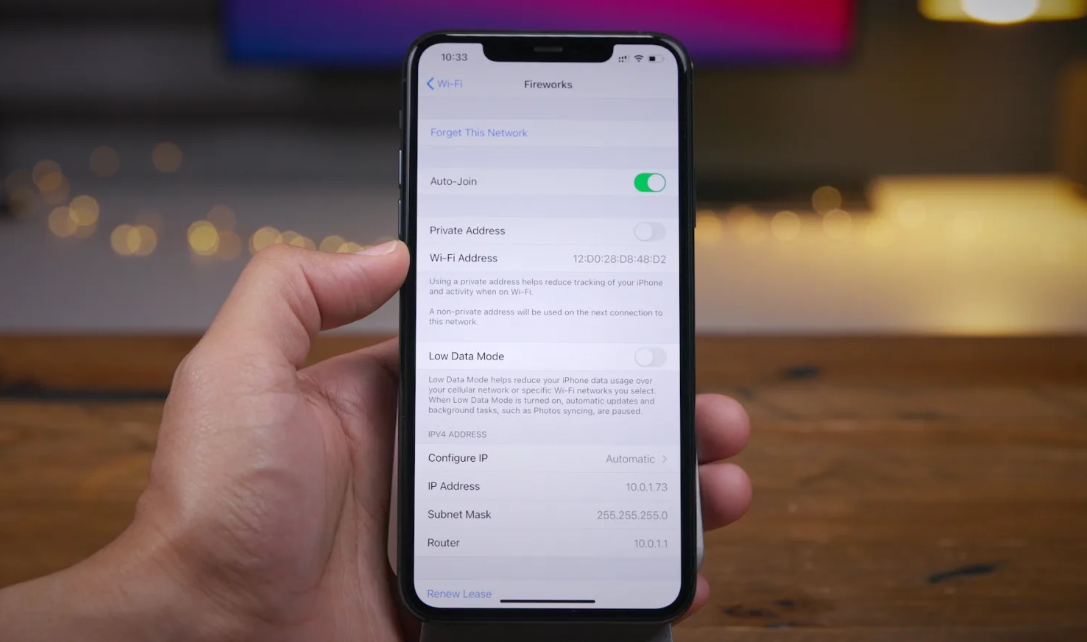Your computer’s MAC address is a unique identifier assigned to your network adapter. Every device that connects to a network-including your computer, phone, and tablet-has a MAC address. Networks use MAC addresses to keep track of devices connected to them and to restrict access to certain devices.
If you want to connect your Android device to a wireless network that requires a password, you’ll need the MAC address of your Android device. You can find your Android’s MAC address in the Settings app.
What is a MAC address and what does it do
MAC addresses are unique identifiers assigned to network adapters. They are used to track devices connected to a network and to restrict access to certain devices. If you want to connect your Android device to a wireless network that requires a password, you’ll need the MAC address of your Android device. You can find your Android’s MAC address in the Settings app.
How to find your Android’s with third-party app
If you don’t want to go through the hassle of looking for your Android’s MAC address in the Settings app, there are a few third-party apps that can help you out. One such app is WiFi Finder.
1. Install and open WiFi Finder on your Android device.
2. Tap the Menu icon (three lines) in the top-left corner of the screen.
3. Select “MAC Address” from the list of options.
4. Your Android’s MAC address will be displayed on-screen.
5. Make sure to write down or remember the MAC address as you’ll need it to connect your device to a wireless network.
How to find your Android’s MAC address without using a third-party app
If you don’t want to install a third-party app, there’s another way to find your Android’s MAC address. This method requires you to have access to a terminal or command prompt on your computer.
1. Connect your Android device to your computer using a USB cable.
2. Open a terminal or command prompt on your computer and type the following:
3. adb shell
4. ip link show wlan0
5. The output should look something like this: 3: wlan0: <BROADCAST,MULTICAST,UP,LOWER_UP> mtu 1500 qdisc mq state UP mode DORMANT group default qlen 1000
link/ether 00:11:22:33:44:55 brd ff:ff:ff:ff:ff:ff
6. The MAC address of your Android device is the string of numbers and letters after “link/ether.” In the example above, the MAC address would be 00:11:22:33:44:55.
How to change your Android’s MAC address
There are a few reasons why you might want to change your Android’s MAC address. Maybe you’re trying to get around a MAC-based filtering system, or you’re trying to troubleshoot connectivity issues. Whatever the reason, changing your MAC address is relatively easy to do.
1. Install and open the Android app “MAC Changer” on your device.
2. Tap the Menu icon (three lines) in the top-left corner of the screen and select “Settings.”
3. Toggle the “Enable MAC randomization” option on.
4. Exit the Settings menu and go back to the main screen of MAC Changer.
5.Tap the “Randomize MAC” button to change your MAC address.
6. Your new MAC address will be displayed on-screen. Make sure to write it down or remember it as you’ll need it to connect your device to a wireless network.
7. That’s it! You’ve successfully changed your Android’s MAC address.
Conclusion
All in all, finding and changing your Android’s MAC address is a pretty straightforward process. Whether you need to change your MAC address for security or connectivity reasons, the process is relatively easy to do. Just remember, changing your MAC address can cause problems with some networks, so use this method with caution.