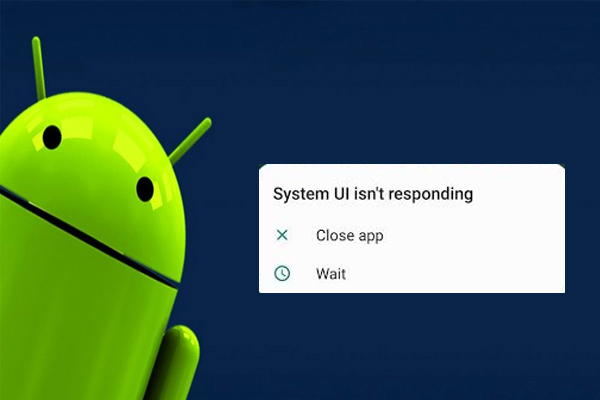There are times when your Android system may become unresponsive or you may experience some other problem. In such cases, restarting the System UI can often be helpful. This article will show you how to restart system ui in android in few simple steps.
What is System UI and why do you need to restart it
System UI is a system process that handles the user interface aspects of Android such as homescreen, status bar, input methods etc. When something goes wrong with System UI, it can cause problems with how your phone looks or how it functions. Restarting the process can often fix these issues.
How to restart System UI on different Android devices
The method for restarting System UI varies depending on which Android device you have. Below are instructions for some of the most popular devices:
– Samsung Galaxy: Pull down the notification shade and tap the gear icon. Scroll down and tap “Restart SystemUI”. You will be prompted to confirm, tap “Restart” again.
– Google Pixel: Open the Settings app and scroll down to “System”. Tap it and then scroll down to the bottom of the page and tap “Advanced”. Under the “Reset options” section, tap “Restart SystemUI”. You will be prompted to confirm, tap “Restart” again.
– One Plus: Pull down the notification shade and tap the gear icon. Scroll down and tap “Advanced”. Under the “System UI Tuner” section, tap “Restart SystemUI”. You will be prompted to confirm, tap “Restart” again.
When should you restart System UI
You should restart System UI whenever you experience problems with how your phone looks or how it functions. Another good time to restart System UI is after you’ve installed a new app or made changes to your phone’s settings. This will ensure that the changes take effect and that all of the different elements of your phone are working together correctly.
What are the consequences of not restarting System UI
If you don’t restart System UI when you experience problems, they may persist or even worsen. Another issue that can arise is that new changes may not take effect, or you may have trouble using certain features of your phone.
How to troubleshoot problems with System UI
If you’re having persistent problems with System UI, there are a few things you can try:
– Clear the cache: This can be done by going to the “Advanced” section of the Settings app (as described in step 2) and tapping “Clear cache”.
– Uninstall any recently installed apps: It’s possible that an app is causing your problems. Try uninstalling any apps that you’ve installed recently and see if that helps.
– Factory reset: If all else fails, you can try doing a factory reset. This will wipe all of your data and settings, so make sure to back up anything that you want to keep first. To do a factory reset, go to the “Advanced” section of the Settings app (as described in step 2) and tap “Reset”. Tap “Factory reset” and then confirm.
Conclusion
In this article, we have shown you how to restart the System UI process on different Android devices. We have also explained when you should restart it and what the consequences of not doing so can be. Finally, we have provided a few tips for troubleshooting problems with System UI.