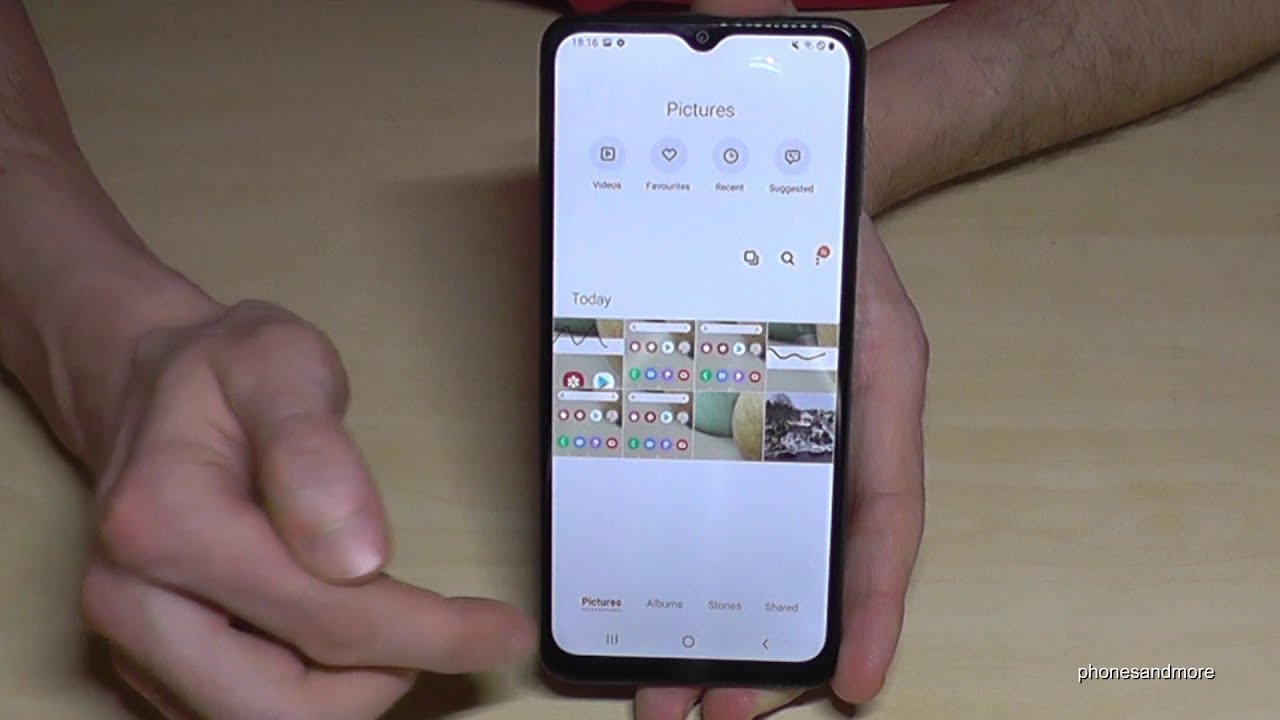Taking a screenshot on your Galaxy A12 is a great way to capture what’s on your screen, whether it’s an image, a web page or something else. In this article, we will show you a few ways how to screenshot on a galaxy a12 and tips for get better screenshot.
How to take a screenshot on a Galaxy A12
To take a screenshot, simply:
– Press and hold the power and volume down buttons at the same time.
– You’ll hear a shutter sound and see an animation briefly appear on the screen to indicate that a screenshot has been taken.
– To view your screenshot, go to the Gallery app.
How to screenshot on Galaxy A12 with third-party app
If you don’t want to use the built-in screenshot method on your Galaxy A12, you can also use a third-party app. There are many screenshot apps available on the Google Play Store, but we recommend using Screenshot Easy.
To take a screenshot with Screenshot Easy:
– Open the app and grant it permission to access your photos.
– Tap the capture button (a camera) in the top right corner of the screen.
– Tap the screen to take a screenshot.
– You’ll see a preview of the screenshot and can edit it if you like.
– To save the screenshot, tap the share button (a square with an arrow pointing out) and choose an option, such as WhatsApp, Gmail or Photos.
How to get better screenshots
If you want to take higher quality screenshots, we recommend using the Screen capture tool in the Samsung Smart Switch app. This will allow you to capture fullscreen images in PNG format with no watermarks.
Tips for taking screenshots
Here are a few tips to help you get the best possible screenshots:
– The power button shortcut: By default, pressing and holding the power button will take a screenshot.
– Use a screenshot tool: There are several screenshot tools available that can be installed on your Galaxy A12, such as the Samsung Smart Switch app mentioned above.
– Use screen recording: If you want to capture more than just a still image, you can use the screen recording feature built into the Galaxy A12. This will allow you to record your screen activity as a video.
How to edit and share your screenshots
Once you’ve taken a screenshot, you may want to edit it or share it with someone. Here are some tips for doing both:
– Editing: You can edit your screenshots using any photo editing app, such as the built-in Gallery app or a third-party app like Adobe Photoshop Express.
– Sharing: To share your screenshot, simply open the image in the Gallery app and tap the share icon. From here, you can share it via email, social media or any other supported service.
Conclusion
Capturing what’s on your screen is a great way to keep track of important information or just have a record of something you saw. In this article, we showed you how to take screenshots on your Galaxy A12 in different ways. We also provided some tips for taking better screenshots and explained how to edit and share them.