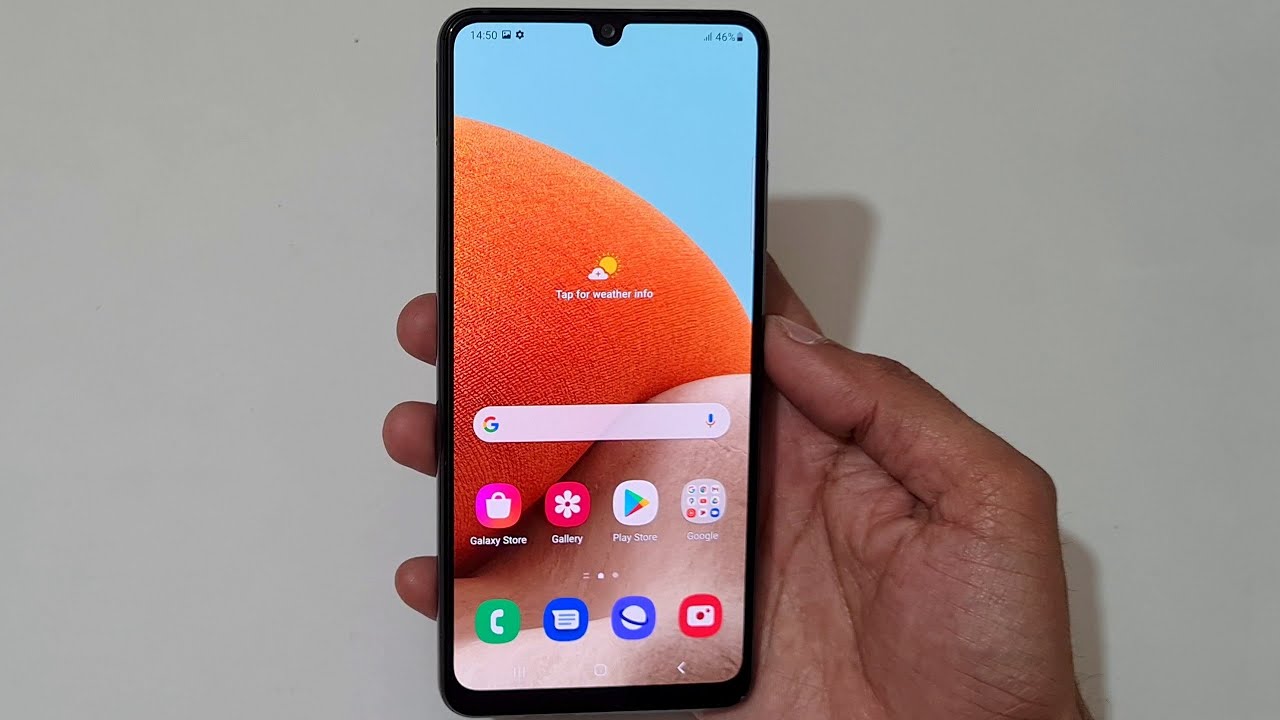Did you know that you can take screenshots on your Samsung A32? It’s easy to do, and in this article we’re going to show you how. Keep reading for a step-by-step guide on how to take screenshots on your Samsung A32.
What is a screenshot and why would you want to take one on your Samsung A32
A screenshot is an image that captures the screen of your device. Screenshots can be useful for a number of reasons, like if you want to capture something you see on your screen, or if you need to show someone how to do something on their device.
How to take a screenshot on your Samsung A32
To take a screenshot on your Samsung A32, simply:
1. Press and hold the power key and the volume down key simultaneously.
2. You will hear a shutter sound and see an animation indicating that a screenshot was taken.
3. The screenshot will be saved in your gallery automatically.
4. To view the screenshot, open the gallery and go to the “Screenshots” folder.
The different ways you can use screenshots once you’ve taken them
There are a few different ways you can use screenshots once you’ve taken them. For example, you can share them with others via messaging apps or social media. You can also edit them or annotate them before sending.
If you want to take a screenshot on your Samsung A32, simply press and hold the power key and the volume down key simultaneously. The screenshot will be saved in your gallery automatically. To view the screenshot, open the gallery and go to the “Screenshots” folder.
Additional tips and tricks for taking screenshots on your Samsung A32:
– If you want to take a screenshot of something that’s on your screen, but you don’t want to include the status bar, simply swipe down from the top of your screen to open the notification panel, then take your screenshot. The status bar will not be included in the image.
– You can also use the “Smart select” feature to take a screenshot. To do this, go to Settings > Display > Edge screen > Edge panels, then enable the “Smart select” panel. Once you’ve done this, you can use the “Smart select” tool to take screenshots. Simply launch the tool and choose the “Screenshot” option.
– If you want to take a screenshot of something that’s on your screen, but you don’t want to include the status bar, simply swipe down from the top of your screen to open the notification panel, then take your screenshot. The status bar will not be included in the image.
Conclusion
Taking screenshots on your Samsung A32 is easy – just press and hold the power key and volume down key simultaneously. The screenshot will be saved in your gallery automatically, so you can view it, edit it, or share it with others whenever you want. We’ve provided some additional tips and tricks for taking screenshots on your device, so be sure to check them out!