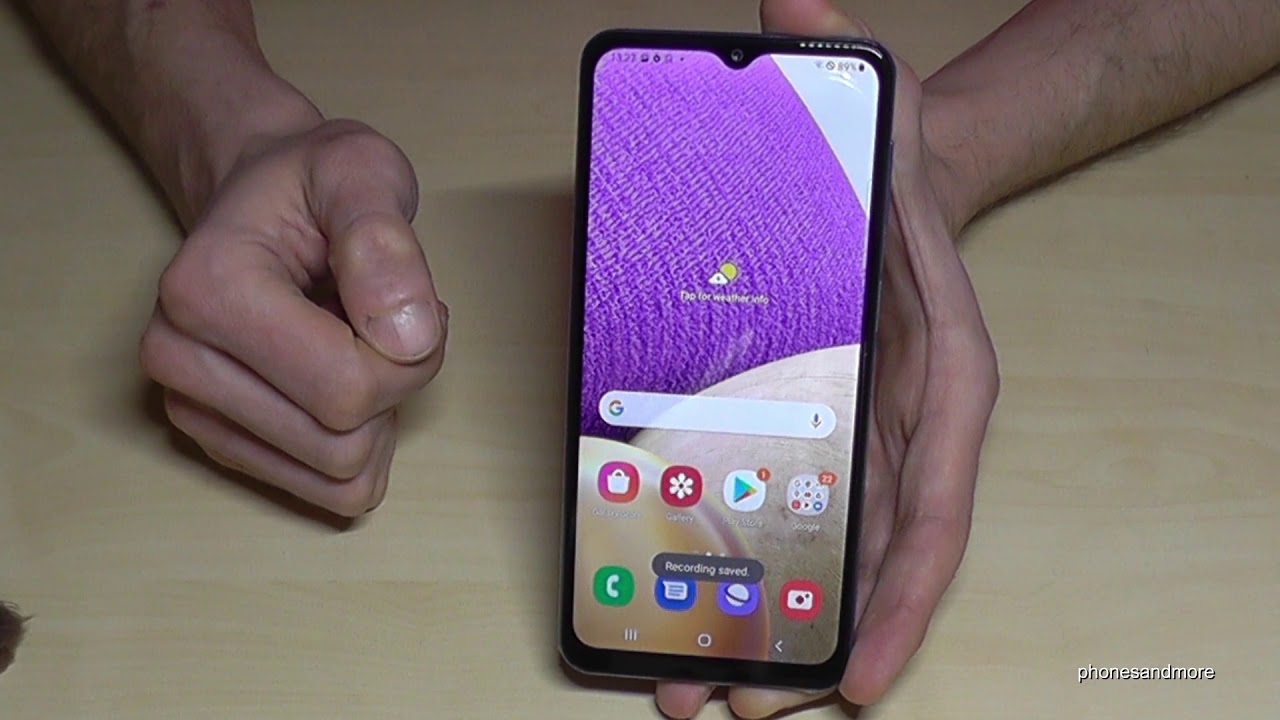If you own a Samsung A32 5G, then you may be wondering how to screenshot on your device. In this article, we will provide step-by-step instructions on how to take a screenshot on the Samsung A32 5G. We will also provide some tips on how to make the most of your screenshots. So read on to learn how to take screenshots like a pro!
What is a screenshot and why would you want to take one on your Samsung A32 5G
A screenshot is simply a picture of whatever is currently displayed on your screen. This can be useful for many reasons, such as sharing something you found online with a friend, or saving an image from a website. Screenshots can also be helpful for troubleshooting purposes, as they can provide a visual representation of what is happening on your device.
How to take a screenshot on the Samsung A32 5G
There are two ways to take a screenshot on the Samsung A32 5G:
– Use the physical buttons: Press and hold the Power button and the Volume down button simultaneously for two seconds. You will see a brief animation indicating that a screenshot has been taken. The screenshot will be saved in the “Screenshots” folder in your Gallery app.
– Use Palm swipe: This is a feature that must be enabled in order to use it. To do so, go to Settings -> Advanced features -> Motions and gestures -> Palm swipe to capture. Once this feature is enabled, you can take a screenshot by simply swiping the edge of your hand across the screen from left to right or right to left.
Tips for taking great screenshots with your Samsung A32 5G
– Use the physical buttons: This is the quickest and easiest way to take a screenshot on the Samsung A32 5G.
– Use Palm swipe: This is a great way to take a screenshot if you don’t want to press any buttons. Just be sure to enable the feature in Settings first.
– Use a third-party app: There are many great screenshot apps available on the Google Play Store, such as Screenshot Easy or Screen Master. These apps offer additional features, such as the ability to annotate or crop your screenshots.
How to edit screenshots once they’re taken
Once you’ve taken a screenshot, you can edit it using any photo editing app, such as Adobe Photoshop Express or PicsArt Photo Studio. Just open the screenshot in the app and make your changes.
Some idea for how to use your screenshots
– Save an image from the web: If you find an image online that you want to save, take a screenshot of it instead of downloading it. This way, you’ll have a copy of the original file that is saved on your device.
– Share something with a friend: If you see something online that you think a friend would like, take a screenshot and send it to them.
– Troubleshoot an issue: If you’re having trouble with your Samsung A32 5G, take a screenshot and share it with customer support. This can help them diagnose the problem.
Conclusion
Taking screenshots on the Samsung A32 5G is easy and can be done in two ways – using the physical buttons or Palm swipe. In addition to being a handy way to capture images of what’s happening on your device, screenshots can also be edited and used for various purposes. So why not give it a try? It may come in handy more than you think!