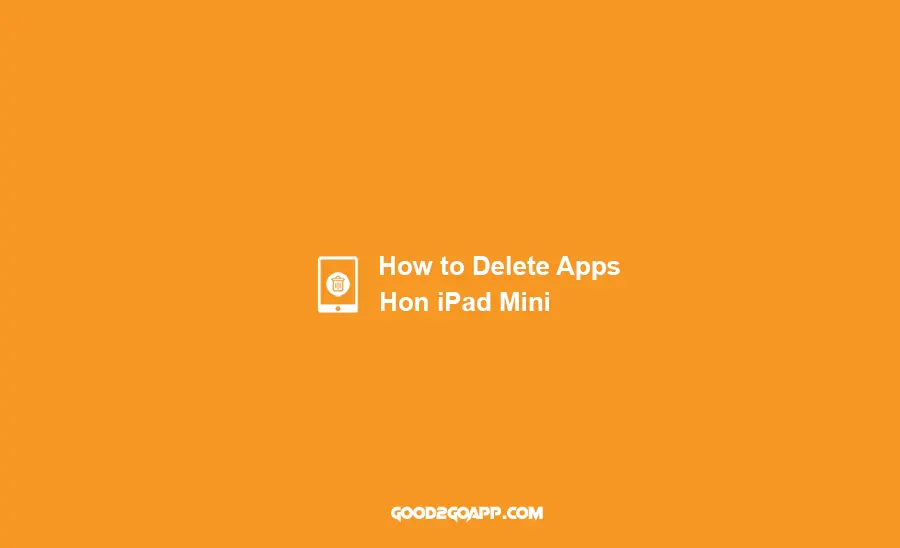It can be frustrating when your iPad Mini starts to slow down and you don’t know why. One of the reasons could be that you have too many apps installed on your device. Follow these simple steps to delete apps from your iPad Mini and speed up its performance.
Delete apps to free up space on your iPad Mini
When your iPad Mini starts to slow down, the best way to speed it up is to delete some of the apps you no longer use. This will free up space on your device and make it run more smoothly. To delete an app, just press and hold its icon until it starts to shake. Then, tap the x in the top left corner of the app’s icon to delete it. Repeat this process for all the apps you want to delete, and your iPad Mini will be running like new in no time!
If you have an iPad Mini, then you know how important it is to keep as much storage space free as possible. When your device starts to fill up, it can slow down its performance. One way to free up some space is to uninstall updates for old apps.
Remove background data for some apps to stop them from updating in the background
Background data is how some apps update in the background, even when you are not actively using them. This can use up your mobile data and make it difficult to save space on your iPad Mini. Here’s how you can stop old apps from updating in the background by removing their permissions for this capability.
1) Open Settings on your device and select General > Background App Refresh.
2) Select an app to see how often it will refresh its content while running in the background of your device.
3) If you want an app to only refresh its contents when open (and not update automatically), toggle off “Background App Refresh” for that particular app at the top of this screen.
4) Repeat these steps for any other apps that you want to stop from refreshing in the background by removing their permissions for this capability.
Clear out cache files by deleting cookies and browsing history with Safari browser app
Clearing Safari’s cache files can help to speed up your browsing experience and free up some space on your iPad Mini. Deleting cookies and your browsing history is a great way to clear out these files. To do this, open the Safari browser app and select Settings from the menu bar at the top of the screen. Then, select Clear History and Website Data. Finally, select Delete All Cookies and press Clear History again. This will clear out all of your Safari cache files and free up some storage space on your device.
Empty your trash can/delete messages from Messages app on iPad Mini
If your iPad Mini is running slowly, one way to speed it up is to empty the trash can. This will delete all the files from the trash can and free up some space on your device. You can also delete messages from the Messages app to free up space. To delete messages, just open the Messages app and press and hold on a message until it starts shaking. Then, tap the x in the top left corner of the message to delete it. Repeat this process for all the messages you want to delete, and your iPad Mini will be running like new in no time!
The Best iPad Mini Apps
The iPad Mini is a great device for productivity and entertainment, and there are a lot of great apps available for it. But with so many choices, it can be hard to determine which apps are the best. That’s why we’ve compared and ranked the best iPad Mini apps all in one place.
We’ve compared apps for productivity, creativity, entertainment, and more. So whether you’re looking for a new game to play or an app to help you get organized, we’ve got you covered.