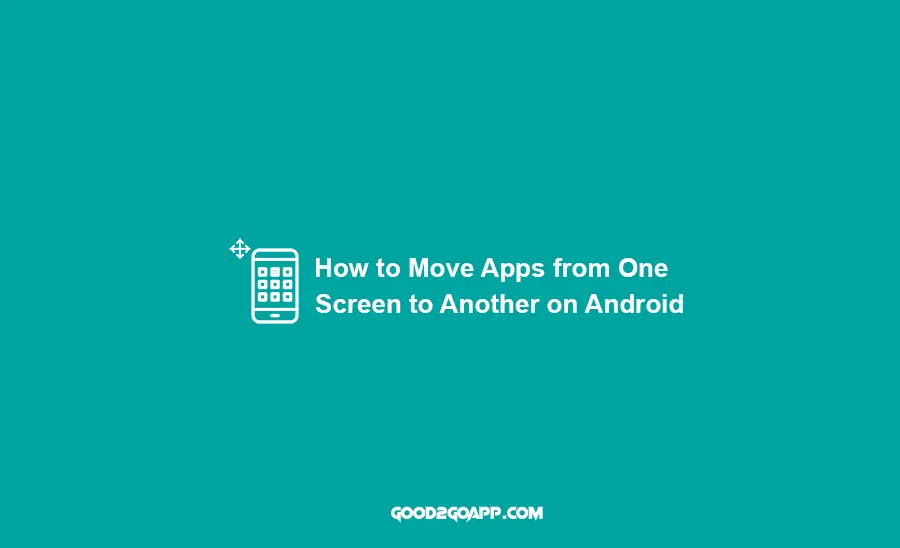It can be frustrating when you have a lot of apps installed on your Android device and they don’t all fit on one screen. This can lead to cluttered screens and an inability to find the app you’re looking for. Luckily, there is a way to move apps from one screen to another so that you can better organize your device. In this article, we will show you how to do this.
How to move apps from one screen to another on android
There are two ways that you can move apps from one screen to another in android devices- by dragging them or using the “app drawer”. To drag an app, simply tap and hold it until it starts shaking then drag it over where ever you want it go. To use the “app drawer”, tap on the three lines in the top left corner of your screen. This will open a menu with all of your apps. Tap and hold on an app until it starts shaking, then drag it to another screen.
How many screens you have on your device
Most Android devices come with three screens by default, but you can add more if you want. To do this, go to the “Settings” app and tap on “Display”. Then, tap on “Screen rotation and layout”. Here, you can change how many screens you have and how they are arranged.
How to organize your home screen with widgets and folders
One way to organize your home screen is to use widgets and folders. Widgets are small apps that you can place on your home screen to quickly access information or perform actions. To add a widget, tap and hold on an empty space on your home screen until a menu appears. Then, tap on “Widgets” and select the widget you want to add.
You can also use folders to group related apps together. To create a folder, drag an app onto another app until they both start shaking. Then, release them and you will be asked to name the folder.
What is a widget, folder, and homescreen shortcut
A widget is a small app that you can place on your home screen to quickly access information or perform actions. To add a widget, tap and hold on an empty space on your home screen until the menu appears. Then, tap Widgets and select the widget you want to add. You can also use folders to group related apps together by dragging one app onto another until they both start shaking then release them and you will be asked how to name the folder. Finally, there are Home Screen Shortcuts which allow quick access to certain apps from any screen without having to go through menus or icons like how many screens do I have?
1) Widgets: Add widgets for fast-access info
2) Folders: Group related apps together into folders
3) Shortcuts: Add app shortcuts to your home screen for quick launching
4) App Drawer: The app drawer is a menu that contains all of the apps installed on your device. You can open it by tapping on the three lines in the top left corner of your screen. Tap and hold on an app to move it to another screen.
5) Screen Rotation and Layout: Change how many screens you have and how they are arranged
6) Delete Apps: If you no longer want an app, you can delete it by going to the Settings app and tapping on Applications. Then, tap on “Manage applications” and select the app. Finally, tap on “Uninstall”.
7) Home Screen: This is the screen that you see when you turn on your device. It contains all of your apps and widgets. You can add more screens by going to the Settings app and tapping on Display. Then, tap on Screen rotation and layout. Finally, tap on “Screen grid” and select how many screens you want.
8) Gestures: You can use gestures to quickly access certain features on your device. To enable gestures, go to the Settings app and tap on Display. Then, tap on “Gestures”. Then, turn on the features that you want to use.