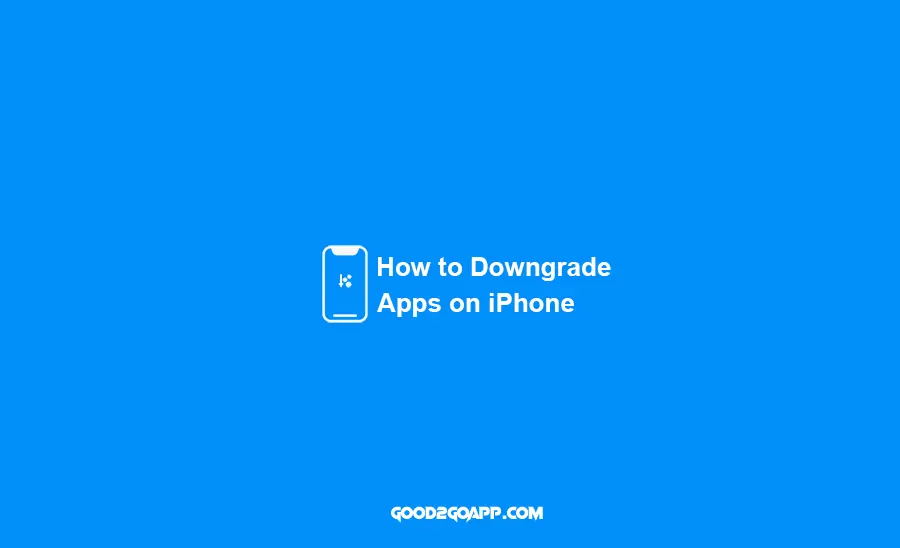It’s no secret that the latest version of iOS, the operating system for iPhones and iPads, is a bit of a resource hog. Many people have found that their devices become sluggish after upgrading to iOS 11 or higher. If this has happened to you, don’t worry you’re not alone. In this article, we’ll show you how to downgrade apps on your iPhone so that they run more smoothly.
How to downgrade apps on your iPhone
Let’s take a look at how you can downgrade apps on your iPhone.
Steps to downgrade apps
1) To begin, tap on the icon for “Settings” and then select “General”. Once in General, scroll down until you see “Software Update”.
2) Next, tap where it says “Download and Install”, and it will start searching for available updates. You’ll then see a list of what you can download:
3) To downgrade select the “Last” update and then tap on “Install”.
4) Finally, follow the instructions to install iOS 10; this should make your apps run more smoothly on your iPhone. If you want to go back to the newer iOS, simply perform the steps again and select “Download and Install” for that version instead.
Summary: The latest version of iOS is a bit of a resource hog; if your iPhone has become sluggish after upgrading you can downgrade your apps to make them work how they used to work from iOS 10.
Reasons why you might want to downgrade an app
There are a few reasons why you might want to downgrade an app. The first reason is if the app is no longer supported by the latest version of iOS and thus no longer works. The second reason is if the latest version of the app is using up too much of your device’s resources, making your iPhone run slowly. Finally, you might downgrade an app if you prefer the older version of the app to the newer one.
Tips for downgrading apps successfully
Downgrading apps on your iPhone can be a bit tricky, but if you follow these tips you’ll be able to do it successfully.
Tips for downgrading apps successfully:
1) Make sure that you have the latest version of iOS installed on your device.
2) If the app is no longer supported by the latest version of iOS, or if it’s not working correctly, then you will need to downgrade to an earlier version of iOS that is compatible with the app.
3) Before starting the downgrade process, make a backup of your iPhone in case something goes wrong.
4) Connect your iPhone to iTunes and select “Restore Backup”. This will restore all of your data and settings from the backup you made previously.
5) When the restore process is finished, the app should now work how it used to before you upgraded to iOS 11 or higher. If this isn’t how it works then you might have to go through the downgrade process again. This time, however, instead of restoring your backup try to only restore the part of your backup that includes the app. Doing this will save time and won’t cause the same problems.
The benefits of downgrading apps
Downgrading apps on your iPhone can be a bit tricky, but if you follow these tips you’ll be able to do it successfully. The benefits of downgrading apps include:
– Apps running more smoothly on your iPhone
– More storage space on your device
– Faster loading times for apps
– Better performance for your iPhone