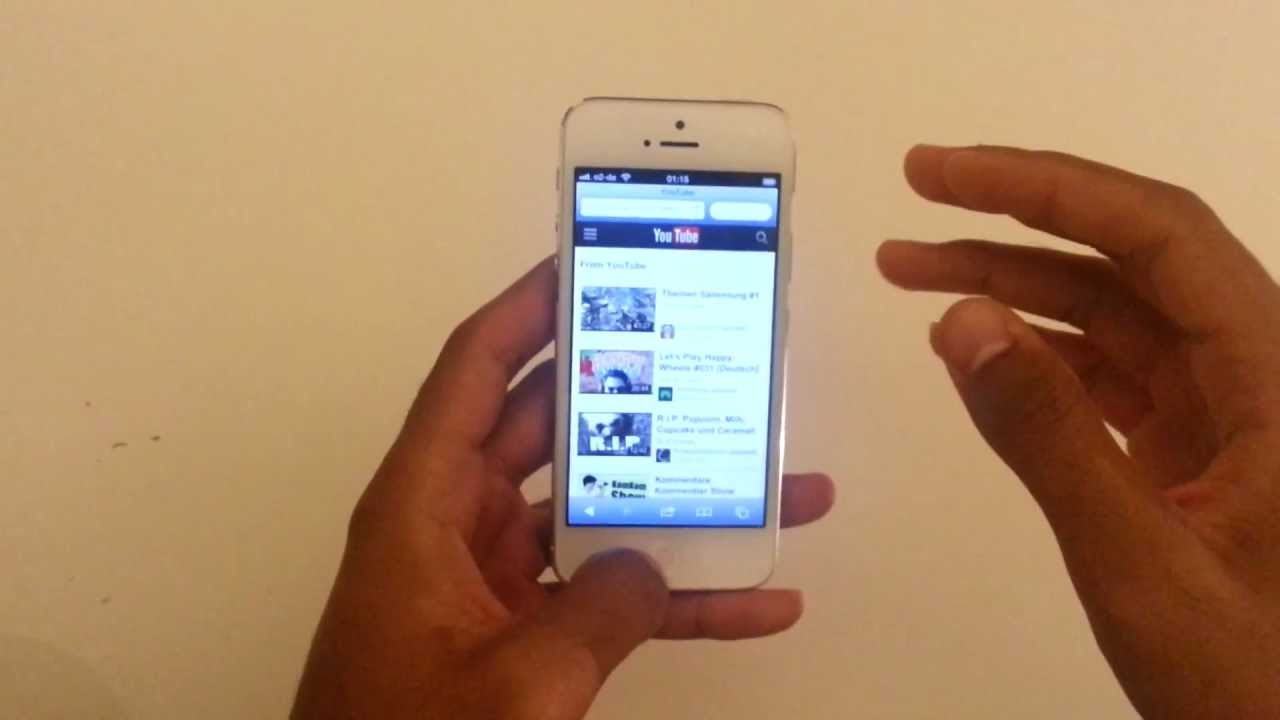The iPhone 5 has many great features, and one of the most popular is its ability to take screenshots. This means that you can capture whatever is on your screen, whether it’s a picture, text message, or anything else, and save it for later use. Here’s how to screenshot on iphone 5.
What is a screenshot and why would you want to take one on your iPhone 5?
A screenshot is simply an image of whatever is currently on your screen. This can be useful for capturing text messages, images, or anything else that you want to save or share. Another benefit of taking screenshots is that you can use them to show someone how to do something on their iPhone 5.
How to take a screenshot on the iPhone 5?
There are two ways to take a screenshot on the iPhone 5:
– Use the Home button and Sleep/Wake button: simultaneously press the Home button and the Sleep/Wake button at the top of the iPhone 5. The screen will flash white and you’ll hear a camera shutter sound, indicating that a screenshot has been taken.
– Use AssistiveTouch: AssistiveTouch is a accessibility feature that can be used to perform various actions on the iPhone 5, including taking screenshots. To enable AssistiveTouch, go to Settings -> General -> Accessibility and scroll down to the “AssistiveTouch” section. Turn on the “AssistiveTouch” switch and a small button will appear on your screen. Tap this button, then tap “Device” and “Take Screenshot”.
Once you’ve taken a screenshot, it will be automatically saved in the Photos app. From here, you can share it via email, social media, or any other method you prefer.
Additional tips and tricks for taking screenshots on the iPhone 5?
– Use shortcuts: If you’re regularly taking screenshots, you might find it helpful to use a shortcut. To do this, go to Settings -> General -> Keyboard and scroll down to the “Shortcuts” section. Tap “Add New Shortcut” and create a phrase that will trigger the screenshot function (for example, “Screenshot”).
– Use third-party apps: There are various third-party apps available that offer enhanced screenshot functionality, such as annotation and sharing tools. Some of these apps are free, while others come with a cost. Examples of popular screenshot apps include Skitch, Snagit, and CloudApp.
How to edit and share screenshot on iPhone 5
After taking a screenshot on your iPhone 5, you may want to edit and share it with others. Here’s how:
– Open the Photos app and find the screenshot you want to edit.
– Tap the Edit button in the upper-right corner of the screen.
– Use the various editing tools to crop, straighten, or enhance the screenshot.
– When you’re done editing, tap the Share button in the upper-left corner of the screen.
– Select how you want to share the screenshot (via email, text message, AirDrop, etc.).
Conclusion
Taking a screenshot on the iPhone 5 is an easy way to capture whatever is on your screen, whether it’s a picture, text message, or anything else. There are two ways to take a screenshot – using the Home button and Sleep/Wake button or AssistiveTouch – and screenshots are automatically saved in the Photos app. You can then edit and share them with others via email, text message, or any other method you prefer.