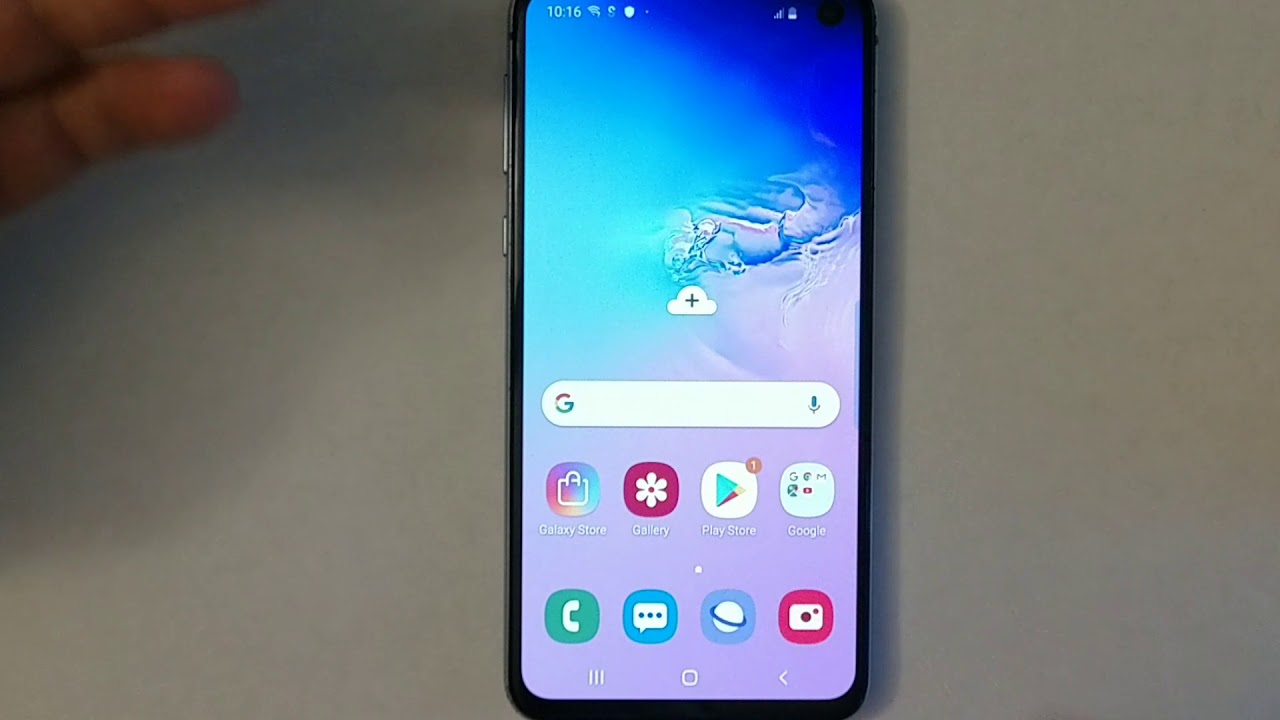The Samsung Galaxy S10 has a number of features that make it stand out from the competition. One of these is the ability to take screenshots. This article will show you how to screenshot on Samsung S10.
The Basics
Before we get into how to screenshot on Samsung S10, let’s go over the basics. A screenshot is simply a picture of whatever is currently on your screen. This can be useful for sharing something with a friend or family member, or for keeping a record of something.
To take a screenshot, you’ll need to use the physical buttons on your phone. On most Android phones, there are two buttons: the power button and the volume down button. To take a screenshot, you’ll need to press both of these buttons at the same time.
If you’re having trouble taking a screenshot, it may help to hold the power button down first, then quickly press the volume down button. Remember that you’ll need to press both buttons at the same time, so it may take a few tries to get it right.
Taking a Screenshot with the Screen Button
Samsung has included a handy screenshot tool right in the notification bar of the Galaxy S10. This can be accessed by swiping down from the top of the screen. Once you’ve pulled down the notification bar, you should see an icon that looks like two rectangles overlapping each other. Tap on this icon and you’ll be taken to the screenshot menu.
From here, you can tap on the “Take Screenshot” button to take a screenshot of your current screen. You can also tap on the “Record Screen” button to record a video of your screen.
Taking a Screenshot with Palm Swipe
Another way to take a screenshot on Samsung S10 is by using the “Palm Swipe” gesture. This can be enabled in the Settings menu. To do this, go to Settings > Advanced features > Motions and gestures. Scroll down until you see the “Palm swipe to capture” option and make sure it is turned on.
Once this is enabled, you can take a screenshot by placing your hand vertically on the edge of the phone and swiping it across the screen. The phone will take a screenshot and save it automatically.
Taking a Partial Screenshot
The Galaxy S10 also has a handy tool for taking partial screenshots. This can be useful if you only want to share part of a screen with someone. To take a partial screenshot, open the screenshot menu (as described in the previous section) and tap on the “Partial Screenshot” button.
Once you’ve done this, you’ll see a red rectangle appear on your screen. You can use your finger to adjust the size of this rectangle. Once you’re happy with the size, tap on the “Capture” button to take a partial screenshot.
Conclusion
In this article, we’ve shown you how to screenshot on Samsung S10. We’ve also gone over some of the other screenshot tools that are available on this phone. So whether you’re taking a full screenshot or just a partial one, you should now know how to do it. Thanks for reading!