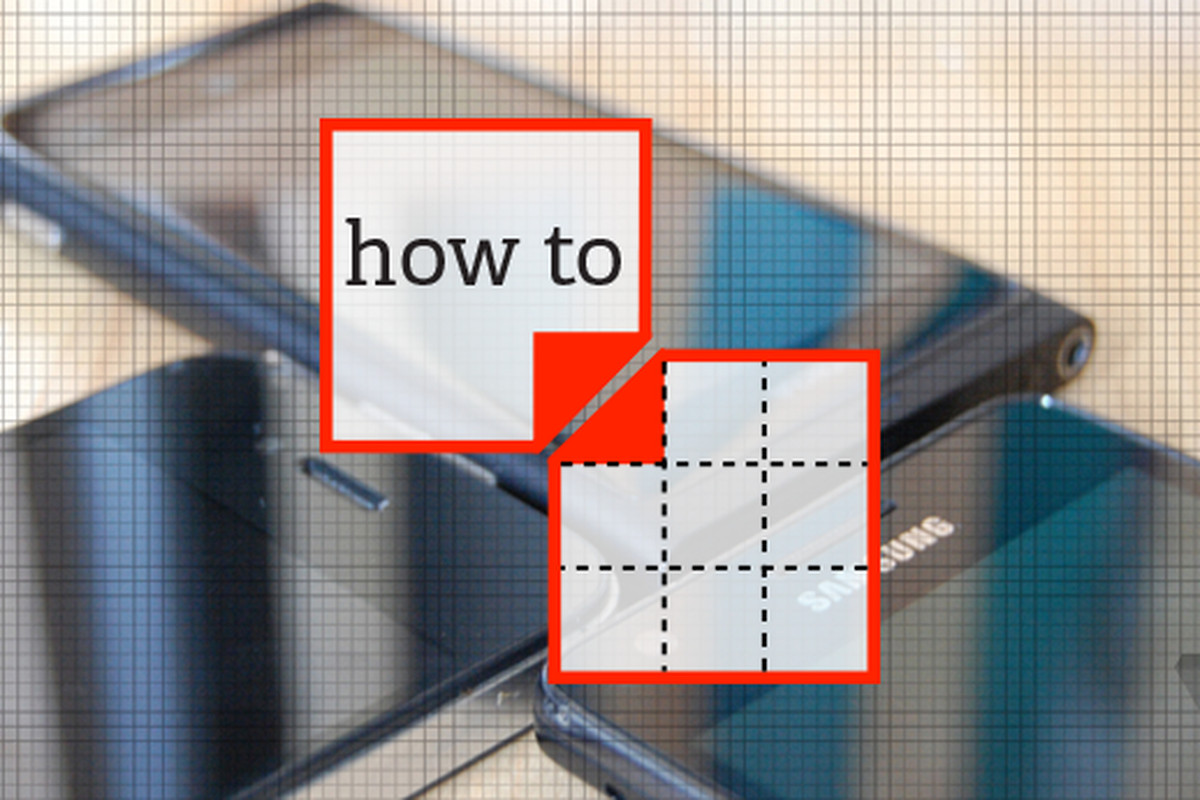Syncing calendars between devices can be a hassle, but it doesn’t have to be. In this article, we will show you how to sync your calendars on Android without any third-party apps or services. All you need is a Google account and the default calendar app on your Android device.
Why you might want to sync your calendars
There are a few reasons why you might want to sync your calendars between devices. Maybe you want to be able to view your work calendar on your personal phone, or perhaps you want to make sure that all of your family’s events are in one place. Whatever the reason, syncing your calendars can be a helpful way to stay organized.
How to sync calendars on Android without any third-party apps or services
The good news is that syncing your calendars on Android is a relatively simple process. All you need is a Google account and the default calendar app on your Android device. Here’s how to do it:
- Open the default calendar app on your Android device. If you’re not sure which app to use, look for an app with the calendar icon.
- Click Menu button (the three dots in the upper right-hand corner).
- Tap Settings.
- Select the account that you want to sync your calendars with. If you have multiple Google accounts, make sure to select the correct one.
- Under the “Calendars” section, make sure that the box next to “Sync Calendar” is checked.
That’s it! Your calendars should now be synced across all of your devices.
How to sync calendars on Android with third-party apps
If you prefer to use a third-party app to sync your calendars, there are a few options available. Here are a few of the most popular calendar sync apps for Android:
- Calendar Sync +
- Sync for all Calendars
- SmoothSync for Cloud Calendar
Each of these apps will have their own specific instructions on how to set up calendar syncing. However, the general process is usually similar to the one outlined above.
Once you’ve installed and set up the app of your choice, open the app and sign in with your Google account. Then, follow the prompts to enable calendar syncing.
Keep in mind that some of these apps may require a paid subscription in order to use all of their features.
What to do if you’re still having trouble syncing your calendars
If you’re still having trouble syncing your calendars, there are a few things you can try:
- Update your apps: Make sure you have the latest versions of the calendar app and the operating system on your devices.
- Restart your devices: Sometimes a simple restart can fix syncing issues.
- Clear your cache: If you’re still having trouble, try clearing your app’s cache. This will force the app to reload all of your data, which can often fix syncing issues.
- Uninstall and reinstall the app: If you’re still having problems, you can try uninstalling and then reinstalling the calendar app. This will delete all of your calendar data, so make sure to back it up first.
Still need help? Contact our support team for more assistance.
Conclusion
Syncing calendars between devices can be a helpful way to stay organized, and the process is relatively simple. In this article, we have shown you how to sync your calendars on Android without any third-party apps or services. We have also provided some troubleshooting tips in case you’re still having trouble.