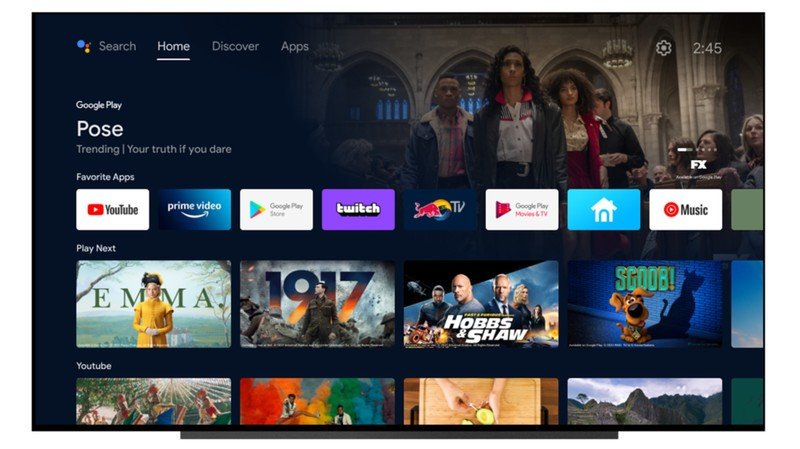Updating your Android TV is a great way to keep it running smoothly and ensure that you have the latest features and security patches. In this article, we’ll show you how to update your Android TV to the latest software version.
What is Android TV and what are its features?
Android TV is a smart television platform developed by Google. It features a user interface designed around content discovery and voice search, allowing users to easily find and watch content from a variety of sources. Android TV also provides access to a variety of streaming apps, such as Netflix, Hulu, and Amazon Prime Video.
How to update your Android TV
To update your Android TV, you’ll first need to check what software version you’re currently running. To do this, go to Settings > About > Software Version. If there’s an update available, you’ll see a notification on this screen. To download and install the update, select Update. Once the update has been downloaded, select Install Now. Your TV will reboot and the update will be installed.
Another way to update your Android TV is to use a USB flash drive. First, you’ll need to download the update file from the manufacturer’s website. Once the file has been downloaded, connect the USB flash drive to your TV and go to Settings > About > System Update. Select Local Upgrade and then select the update file. The update will begin installing and your TV will reboot when it’s finished.
The benefits of updating your Android TV
By keeping your Android TV up-to-date, you’ll ensure that you have the latest security patches and features. Additionally, updates can often improve the stability and performance of your TV.
Another reason to update your Android TV is because apps and services often require the latest software version in order to work properly. So, if you’re having trouble with an app or service, updating your TV may fix the problem.
Troubleshooting tips for updating your Android TV
If you’re having trouble updating your TV, here are a few troubleshooting tips:
– Restart your TV and try again.
– Check your internet connection to make sure it’s stable and fast enough to download the update.
– If you’re still having trouble, you can try resetting your TV to factory settings. To do this, go to Settings > System > Reset. Keep in mind that this will delete all of your data, so be sure to back up anything important before proceeding.
Alternative Android TV update methods
If you’re unable to update your TV through the standard method, there are a few alternative methods you can try.
– OTA updates: Some TV manufacturers offer over-the-air (OTA) updates for their TVs. To check if your TV supports this, go to Settings > About > System Update. If you see an option for OTA update, select it and follow the instructions.
– Manual updates: You can also try manually updating your TV’s software by downloading the update file from the manufacturer’s website and installing it on your TV. This is typically only recommended for advanced users, as it can be difficult to do properly.
– Firmware updates: In some cases, you may need to update your TV’s firmware in order to install the latest software update. Firmware updates are typically only available through the manufacturer’s website.
Conclusion
Updating your Android TV is a great way to keep it running smoothly and ensure that you have the latest features and security patches. In this article, we’ve shown you how to update your Android TV to the latest software version.